Page Table of Contents
Reviews and Awards
You might face computer lagging issues when your system runs low on space or encounter app crashes and errors due to storage space limitations. However, you can easily avoid such problems by uninstalling applications you no longer need. Doing so will allow your computer to have space to run other functions smoothly. Read this informative guide on EaseUS to learn how to uninstall programs on Windows 10 in the best way possible.
How to Uninstall Programs on Windows 10?
You can apply different methods according to your needs, including uninstalling a program using cmd, third-part uninstaller, or Windows settings. For help, go through the methods below.
Method 1. Use EaseUS Todo PCTrans
Users with critically low disk space may need to remove additional app data and the relevant application to free up space. To do so, they will need a third-party tool to clean up temporary and unused files from any drive. With its app removal features, EaseUS Todo PCTrans assists users in uninstalling any application from their system with a single click.
Download EaseUS Todo PCTrans and follow the instructions to uninstall programs you don't want on Windows 10.
Step 1. Choose App Management, Click "Start" to securely uninstall your apps and repair your damaged apps.

Step 2. All of apps installed on your PC, choose the selected one you want to uninstall or repair. (If your uninstall process fails, you can click the small triangle icon and select "Delete".)

Step 3. Click "Uninstall". (If you want to repair apps, click the icon right behind "Uninstall" and choose "Repair".)

You can even remove multiple programs and their files from the system using this efficient uninstaller. This tool also allows you to clean up junk data and large files to fix the low disk space issue. Moreover, you can learn how to copy programs to external hard drive with this tool if you don't want to uninstall the applications.
Now, you are familiar with the application removal features of this innovative data management tool. Let's move forward to other methods.
Method 2. Use Control Panel
While facing low storage issues, you can open the "Control Panel" application to get access to all the installed programs on your system. You can uninstall or change the desired application from here to free up some space. The following steps will help users fully remove unnecessary programs from their computers:
Step 1. Begin this process by typing "Control Panel" in the search bar on the taskbar. Once you find this application in the bottom-up menu, hit the "Open" button to proceed with the program uninstallation.
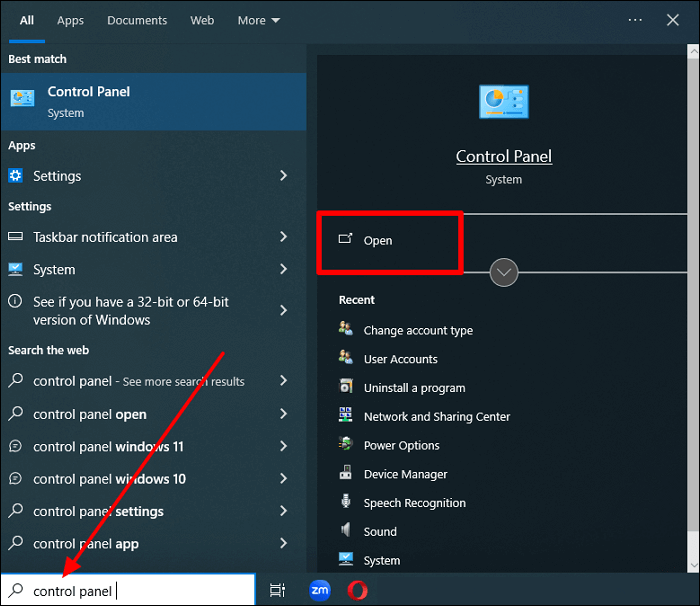
Step 2. Upon reaching the "Control Panel" window, you will see multiple options related to the system functionality. Press the "Programs" option under the "Adjust Your Computer's Settings" section to reach a new screen.

Step 3. Options related to program settings will start showing on your screen. To continue, click the "Uninstall a Program" option below the "Programs and Features" section.

Step 4. Now, scroll down and find the program occupying unnecessary space. Finally, right-click the desired application and press the "Uninstall" button to erase it from the system. With all these instructions, you have learned how to uninstall programs on Windows 10 to free space for smooth functionality.
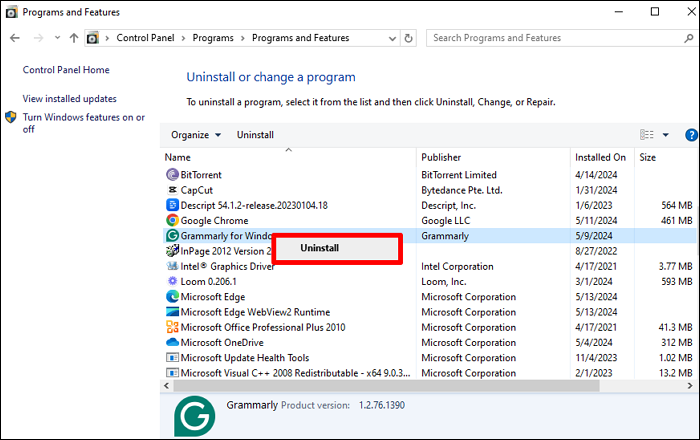
We encourage you to share this article in your friend circle if you find this method helpful in uninstalling system programs.
Method 3. Use Start Menu
Windows also lets you quickly remove any application through the "Start" menu. This method allows users to remove any program from their system with a single click. However, you may not be able to find system programs or files with this instant uninstallation method. Take guidance from the steps explained below to analyze how to uninstall programs on Windows 10 in an instant:
Step 1. First, you need to access the "Start" menu by pressing the "Windows" icon at the bottom left of your screen. Upon clicking this icon, you will reveal a menu with alphabetically arranged installed programs.
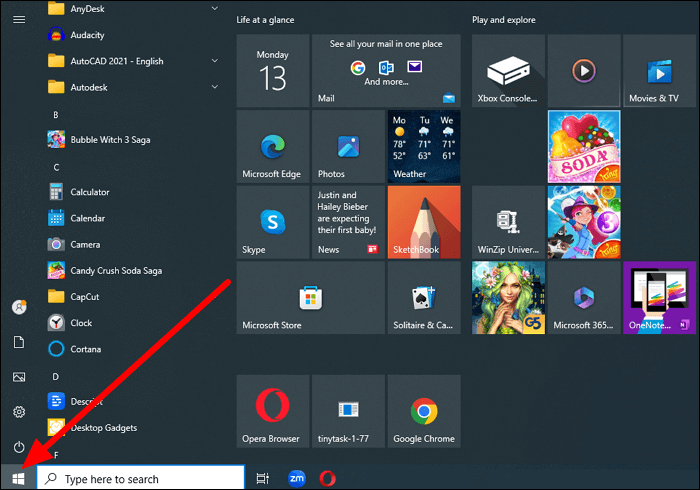
Step 2. Now, locate the application you want to erase from your device to save extra space. Ultimately, right-click on the program to access several options related to this app. From here, press the "Uninstall" button and accept the confirmation message to remove this program permanently.
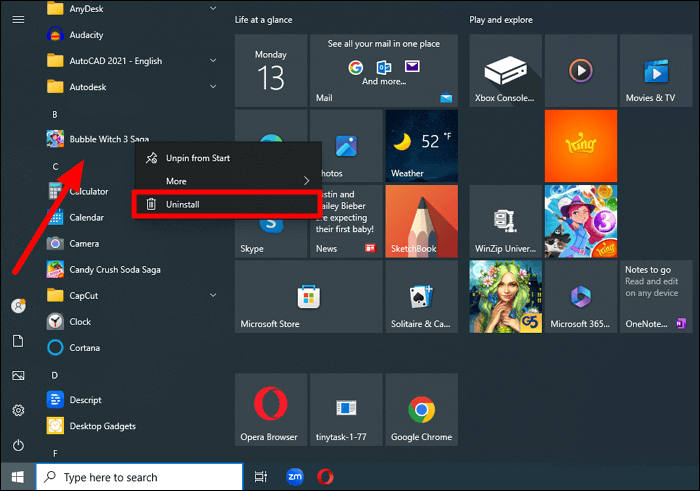
However, sometimes the programs you removed before still show on the computer. This is caused by remnants, which are the leftovers in uninstalling. To uninstall the program with remnants, you can turn to EaseUS Todo PCTrans for help. Click below to check other functions of this powerful tool.
Method 4. Use Settings
Another method to erase programs from your PC includes using the Windows settings to access the installed apps. With the help of this method, you can also move the programs to other partitions to free up the C drive. Therefore, go through the simple instructions below to learn how to uninstall programs on Windows 10 via the Settings app:
Step 1. Start this application removal process by searching for "Settings" in the search bar at the bottom of your screen. Then, click the "Open" button within the recently appeared menu to access this app.
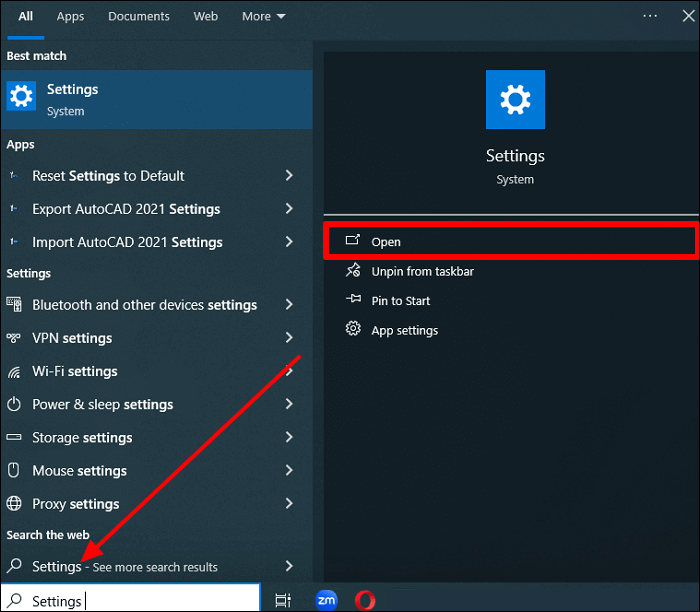
Step 2. Then, you will see several settings that you can enter to optimize your system's operation. From here, hit the "Apps" button to proceed with this uninstallation process.

Step 3. Now, shift to the "Apps & Features" tab to reveal all the installed applications. Upon finding your desired program, tap its name and press the "Uninstall" button to reach a confirmation message. Click the "Uninstall" option again to conclude this task within this confirmatory dialog box.
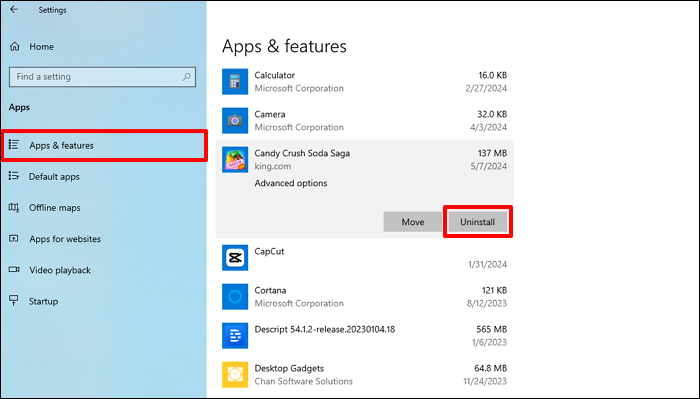
After trying out all these methods to erase any program from your system, share this article with your friends to help them manage their space.
Conclusion
Throughout this article, you learn the best methods to remove applications from your computer. Users who want to learn how to uninstall programs on Windows 10 can try any of these techniques to free up space. However, these built-in ways may only partially remove the app data from the system.
For this purpose, we recommend you download EaseUS Todo PCTrans to erase your desired program and its data for the proper functioning of your computer. As a powerful data migration software, it stands out as the best choice for such tasks.
Uninstall Programs on Windows 10 FAQs
After reading this article, you should have enough knowledge about all the methods for removing applications. If you still have questions about how to uninstall programs on Windows 10, you can check the answers below.
1. How do I thoroughly uninstall an app?
To permanently remove an app from the system, you can access the built-in uninstaller in the Control Panel. The steps are below to carry out this uninstallation process:
Step 1. After entering the "Control Panel" application through the "Start" menu, open the "Programs" settings to proceed.
Step 2. Click the "Uninstall a Program" option to reveal every app installed on your PC. Right-click on your desired application and press the "Uninstall" button to remove it entirely.
2. Why can't I uninstall apps on Windows 10?
Various reasons can stop you from uninstalling any app on your system. When you try to remove a system application, you will notice that the uninstallation button grayed out, meaning you cannot remove it. Other than that, you cannot remove the programs that are still running in the background. You can try to force uninstall program windows 10.
3. How do I uninstall a program not listed in the Control Panel?
You can use third-party tools, such as EaseUS Todo PCTrans, or the "Settings" app to erase software not listed in the Control Panel. Let's follow the below steps for uninstalling programs using this built-in app:
Step 1. Upon entering the "Settings" application, press the "Apps" button from the set of available options for system management.
Step 2. Switch to the "Apps & Features" tab and tap your desired program to choose the "Uninstall" button to erase it from the system.
About the Author
Roxanne is one of the main contributors to EaseUS and has created over 200 posts that help users solve multiple issues and failures on digital devices like PCs, Mobile phones, tablets, and Macs. She loves to share ideas with people of the same interests.
Sherly joined EaseUS in 2022 and she has always loved writing articles and enjoys the fun they bring. She receives professional training here, focusing on product performance and other relative knowledge. She has written over 200 articles to help people overcome computing issues.
Reviews and Awards
-
EaseUS Todo PCTrans Free is a useful and and reliable software solution created to serve in computer migration operations, be it from one machine to another or from an earlier version of your OS to a newer one.
Read More -
EaseUS Todo PCTrans is by the folks at EaseUS who make incredible tools that let you manage your backups and recover your dead hard disks. While it is not an official tool, EaseUS has a reputation for being very good with their software and code.
Read More
-
It offers the ability to move your entire user account from your old computer, meaning everything is quickly migrated. You still get to keep your Windows installation (and the relevant drivers for your new PC), but you also get all your apps, settings, preferences, images, documents and other important data.
Read More
Related Articles
-
Top 7 Best Software Uninstaller for Windows 11/10 [Paid & Free]
![author icon]() Tracy King/2024/05/16
Tracy King/2024/05/16 -
2 Safe Ways to Migrate QuickBooks to New Server
![author icon]() Tracy King/2024/05/22
Tracy King/2024/05/22 -
How to Move Adobe from C Drive to D Drive? [Workable Solution]
![author icon]() Roxanne/2024/04/10
Roxanne/2024/04/10 -
How to Turn on Bluetooth on Windows 11 and Transfer files
![author icon]() Tracy King/2024/05/16
Tracy King/2024/05/16