How to Remover Pattern Lock on Android
Tracy King updated on Feb 17, 2025 to Android Data Recovery | How-to Articles
If you need to remove a password or pattern lock on your Android phone, follow this guide to see how to unlock an Android phone without a password.
Forget your Android password and want to get into your locked device again? If you do, follow our step-by-step instructions to regain access to your locked Android device with ease. Considering that some of these methods will erase your Android data, we suggest you extract/back up your Android data in advance. But if you don't mind data loss, ignore this step and directly jump to unlock or remove pattern lock/password from Android phone.
As we stated earlier, you're very likely to lose all of your Android data by following the methods below. That's why we strongly suggest extract or back up your Android data in advance. This requires an Android data extractor - EaseUS MobiSaver for Android to help because your device is locked and you can do nothing with it.
Technically speaking, EaseUS MobiSaver for Android is a data recovery tool that helps users recover a variety of data from Android devices. But since it can scan your device and find all files, including both deleted and already existed files, it can also be used as an Android data extractor.
Note: It is worth noting that this program requires you to enable both the Developer options and USB debugging on your Android device.
To extract data from a locked Android device:
Step 1. Connect your Android phone to the computer and launch EaseUS MobiSaver for Android, then click "Start" to proceed. Note: As the software can only access the rooted Android device, you'll need to make sure that your phone has been rooted in advance.
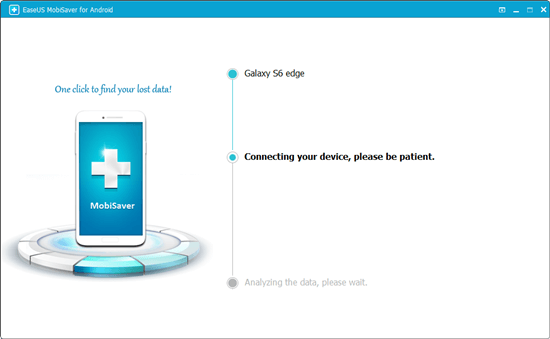
Step 2. EaseUS MobiSaver will scan Android phones to find the data, including lost and existed data. You can find the files you wish to extract.

Step 3. Preview all the files one by one, and then you can select the items you wish to extract. You can turn on the "Only displayed deleted items" option to list the deleted files only. After that, click the "Recover" button to extract these files from your device.
With these steps, you'll successfully extract and backup important Android data, including contacts, text messages, photos, videos, or other more data, into PC with ease. You can then follow the next methods to solve the Android phone locked issue with ease now selectively.
In this section, we'd like to show you some simple and quick ways to unlock an Android phone. These methods include using some built-in features like Forgot Pattern, Smart Lock, Google's Find My Device, and putting your device in recovery mode. Now, you can apply any of them to remove the pattern lock on Android.
If you're using an Android running 4.4 and older system, you can use the "Forgot Pattern" lock feature to remove pattern lock. These are the steps.
Step 1. When you enter the wrong password 5 times on your Android device, you'll see the Forgot pattern screen. Tap it to enter a new page. From where you can select the way to unlock your screen. Just select "Enter Google account details."
Step 2. Enter your account information, and you'll come to a new page, which requires you to add a new pattern. Just add one and confirm your operation. After that, you can enter your device with the new password.
If you have associated your device with a Google account, you can unlock your device using Google's Find My Device feature, which enables you to locate, lock, or delete data from your Android device remotely. Here are the details on how to unlock an Android device using Google's Find My Device feature:
Step 1. Open the Google Find My Device page on a web browser.
Step 2. Log in with your Google account, which should be the one that is linked to your device.
Step 3. After logging in, select your locked phone from the list.
Step 4. Then, you'll see several options: lock, ring, and erase. Just select "lock."
Step 5. A new window will appear, from where you can set a new password.
Step 6. Once everything is done, you can enter your Android device again.
The Smart Lock is a handy set of features that are built-in Android 5.0 and above. This feature enables you to keep your device unlocked in certain trusted situations. Currently, it offers five options: on-body detection, Trusted places, Trusted devices, Trusted face, and Trusted voice. If you have activated Google Smart Lock previously, then you can unlock your device without a password in these situations. For example, if you've set on-body detection before, you can unlock your device by putting it in your hand or pocket.
If none of the above-stated methods works to unlock your Android, putting your device in recovery mode is your last chance to bypass the Android password. This will erase your device data, including your password. If you don't want to lose any important files, don't forget to extract your Android data with the above-recommended method.
Step 1. First of all, turn off your phone.
Step 2. Put your device in recovery mode: Press the Volume Down + Power key at the same time.
Step 3. Then press Volume Down two times to highlight Recovery Mode and select it by pressing the Power button.
Step 4. Hold the Power key and press the Volume Up key after entering recovery mode.
Step 5. Use the Volume key to select the Wipe data/Factory Reset option, then press the Power key to select it.
Step 6. Select OK, and your device will reset and restart,
Step 7. Once it's done, you should select "Reboot System Now" to restart your phone.
Those are all methods to unlock Android pattern lock. Whichever way you choose, don't forget to extract your current data and keep them in a safe place so that you won't lose any important data while unlocking your device. If you have any other questions about our guide, don't hesitate to contact us.
Related Articles
How to Backup and Recover BBM Chat History
Safely Upgrade Android Nougat 7.0 to Android Oreo 8.0 without Losing Data
How to Open .bin File on Android Without Using BIN File Opener