Windows Backup Did Not Complete Successfully - How to Fix?
Jerry updated on Nov 25, 2024 to Backup and Recovery | How-to Articles
Do you know how to fix the "Windows backup did not complete successfully" error? You are coming to the right place. This article will explain the causes of Windows backup did not complete successfully issue and offer solutions to help you fix it.
Being a Windows user, you undoubtedly understand how vital creating a backup is. With the help of the Backup and Restore (Windows 7) tool, you can back up the system files and establish a system restore point. These backup files can be helpful in the event of data loss, disk failure, or virus infection. Unfortunately, Windows computer occasionally fails to create a backup, and a problem like "Windows backup did not complete successfully" may appear. In that case, you can click on "Option" to view more specific error information.
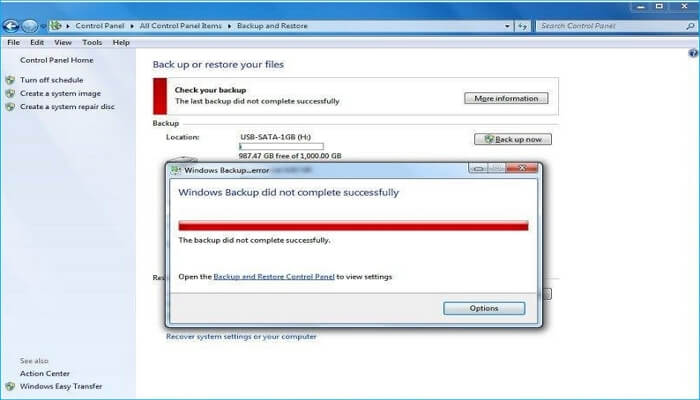
The Windows backup did not complete successfully issue has a specific cause. Technical issues with storage media intended to save backup data, data itself, or the file system may be to blame for this. Here are a few potential causes of this error.
Except for the above reasons, timeout issues when moving data to an external drive and I/O device errors may also be to blame.
To fix the Windows backup failure, you can select one or more of the procedures below to resolve the issue, depending on the details you find out. Here are 4 methods you can use to solve the problem.
Run the check disk and fix command for both the backup source and destination disk. You can run the command chckdsk C: /f in the command prompt to check your C drive. In C drive, right-click on the partition and then go to Properties > Tools > Error checking.
Make sure your computer and backup disk are securely linked. Any loose connection between your computer and the backup drive will hinder the data transfer process and lead to a timeout. You can launch Disk Management to verify your backup drive's online status.
Thoroughly scan your computer with antivirus software, then remove any suspicious files. To avoid any possibility of a computer virus or malware assault corrupting the files or file systems intended for backup, you can utilize powerful antivirus software.
Try the backup again after deleting old backups or volume shadow copies. Doing so can release the space for new backups.
After encountering Windows backup issues, such as Windows 10 backup taking so long, and Windows backup stuck, have you ever stuck on a question like, "Is Windows backup any good?" In general, Windows backup can meet your basic backup needs and is less fully featured than expected. If you want more advanced backup options and to avoid the Windows backup issues mentioned above, the best way to back up your Windows computer is to try professional backup software, such as EaseUS Todo Backup.
EaseUS Todo Backup Home is an excellent utility in the backup and recovery field. This backup software can run smoothly on Windows 11/10/8/7 and has much to offer regarding the backup. It allows you to automatically create a file backup, system backup, disk backup, partition backup, etc. It lets you back up Minecraft Worlds so that you can restore your favorite game when something goes wrong. The following are some other features of this backup tool:
You can perform the steps below to back up your Windows computer.
Step 1. Launch EaseUS Todo Backup on your computer, and click Create Backup on the home screen and then hit the big question mark to select backup contents.
Step 2. To back up your Windows operating system, click "OS" to begin the backup task.
Step 3. Your Windows operating system information and all system related files and partitions will be automatically selected so you don't need to do any manual selection at this step. Next, you'll need to choose a location to save the system image backup by clicking the illustrated area.
Step 4. The backup location can be another local drive on your computer, an external hard drive, network, cloud or NAS. Generally, we recommend you use an external physical drive or cloud to preserve the system backup files.
Step 5. Customiztion settings like enabling an automatic backup schedule in daily, weekly, monthly, or upon an event, and making a differential and incremental backup are available in the Options button if you're interested. Click "Backup Now", and the Windows system backup process will begin. The completed backup task will display on the left side in a card style.
When you encounter the Windows backup did not complete successfully issue, do not worry. You can try any method in this article to help you solve the problem. As far as I am concerned, Windows backup can only meet your basic backup needs, and it would be best if you try to use a professional backup tool, such as EaseUS Todo Backup, to help back up your Windows computer.
EaseUS Todo Backup Home is a second-to-none backup choice for you. It can address the limitations of Windows built-in backup programs and offer more backup options. Do not hesitate to use this powerful backup and recovery software!
1. Why does it say Windows 11 backup not complete successfully?
If you experience problems, such as Windows backup not completing, the storage device or the file intended for backup may be to blame. Attacks from malware or viruses and corrupted or unavailable files prevent the computer from continuing the backup process.
2. Why is my Windows Backup not working?
Ensure the automatic backup of files utility in backup and restore is turned on to fix the windows backup not working error. The new files will automatically be backed up. You can see the windows backup error if it is off.
3. How long should a Windows backup take?
Depending on the amount of data or the size of the machine, the Windows backup or restoration process typically takes 30 to 40 minutes to finish.
4. How do I check Windows backup progress?
Right-click on a File History folder to access properties. A progress indicator and details about the file size will be available on the screen if the backup procedure is ongoing.
Related Articles
Windows 10 Backup Not Backing Up All Files [2024 Solutions]
2024 How to Copy Text That Cannot be Copied: Seven Tips 100% Working
Which One is Better: Backup or Copy Files
How to Transfer Photos From Computer to External Hard Drive in Windows