How Long Does it Take to Install Windows 10/11
Jean updated on Mar 15, 2024 to Backup and Recovery | How-to Articles
The time it takes to install Windows 10/11 depends mainly on the specs of your computer. As a rough average, it can take somewhere around 2.5–3 hours. This article explains every detail about how to install Windows 10/11 and how long it takes to install Windows. Make sure to not turn off your computer during installation as it might damage the software.
| Workable Solutions | Step-by-step Troubleshooting |
|---|---|
| Download and Install Windows Time | If you are downloading and installing Windows 10 for the first time on your PC, it can take somewhere...Full steps |
| Windows Upgrade Time | Firstly, if you have an average-speed computer and a good internet connection, it will take 1-1.5 hours...Full steps |
| Installation Failed Solutions | There can be multiple problems that might cause your windows installation process to fail. Here...Full steps |
Installing Windows 10/11 is not a simple job. Therefore, it takes a bit long time to install. However, as you will be installing Windows hardly once a year, it might take a long time. On average, it is hard to predict the installation time.
Windows installation speed massively depends upon the internet connection, computer's SSD, processor, and some other factors, which makes it hard to predict.
If you are downloading and installing Windows 10 for the first time on your PC, it can take somewhere from 2.5-3 hours, depending upon the specs of your computer. Moreover, downloading from the official Microsoft website is free of cost; you will have to buy the license later. Here is how you can download it:

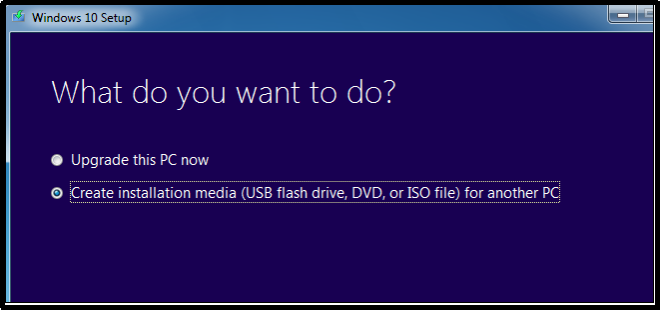
You will now see a window asking which type of installation you want? Click on the custom and proceed.
Now just sit back relax because Windows will be automatically downloaded and installed. Your PC will restart several times during installation. Ensure that your PC does not turn off due to a power cut during the Windows installation. Any such shutdown can cause damage to your PC.
2022 Fix: Windows 11 Cumulative Update Failed to Download and Install
A cumulative update preview build for both Windows 11 and Windows 10 is usually for bug fixes and feature improvements, which is regularly released on the 3rd/4th week of every month.
Firstly, if you have an average-speed computer and a good internet connection, it will take 1-1.5 hours to upgrade from Windows 8 to Windows 10. Moreover, this number can increase or decrease a bit depending upon the specs of your computer and your internet speed.
If you follow the proper steps to upgrade Windows from Microsoft's official website, it might take less time. Here is how you can upgrade to Windows 10 from Microsoft's website:
You can easily upgrade your Windows 8 computer to Windows 10 by following these simple steps. However, if you have Windows 10 and want to switch to Windows 11, the process can be lengthy. When compared to a typical Windows 10 feature update, installing Windows 11 will take more time.
The process can take anywhere from 2 to 3 hours if you have a fast internet connection and high-end computer specifications. Otherwise, the process may be more time-consuming.
There can be multiple problems that might cause your windows installation process to fail. Here are all such troubles and their solutions:
Improper BIOS settings are the most common reason causing Windows installation to fail. If you have altered primary bootable devices, they will cause problems during the windows installation.
Solution: Set your primary bootable device to your HDD (Hard disk drive) and restart the PC to solve this problem. If the problem still occurs, reset the BIOS settings to default, and it will reset all the priorities and rectify the problem.
In-compatible architectures are another big reason for Windows installation failing. The processor computers are based on multiple architectures like 32-bit, 64-bit, and 86-bit. If you try to install an 86-bit version of Windows on a 64-bit or 32-bit processor, it will crash.
Solution: The solution to this problem is first to determine the architecture of your computer's processor. Suppose your computer's processor is based on 64-bit architecture; download and install the 64-bit version of Windows to solve this problem.
If some of your computer's peripheral devices are faulty, they might cause the software to malfunction. This software malfunction can block and cause the windows installation to fail.
Solution: To solve any such issue, remove all the peripheral devices from your laptop or computer. The peripheral devices include joysticks, external speakers, mics, or printers.
The latest versions of Windows have a Windows defender and firewall system, which protects Windows from viruses and bugs. Therefore, there is not much need for a third-party antivirus. Such type of antivirus can cause problems while installing Windows.
Solution: Go to the Control Panel
(Important Note: Before you install or update Windows 10/11 on your PC, it is suggested that you try EaseUS Todo Backup to help you back up the files, hard disks, and partitions. In addition to the backup functions, this professional software also works well in cloning hard drives on both Windows/Mac and migrating OS to SSD.)
Please follow the steps below when you need to create a backup for your important files and documents.
Step 1. To initiate a backup, click the Select backup contents option.
Step 2. There are four data backup categories, File, Disk, OS, and Mail, click File.
Step 3. On the left, both local and network files will be shown. You may extend the directory to pick the backup files.
Step 4. Follow the on-screen instructions and choose a location to store the backup.
Click Options to encrypt the backup with a password in Backup Options, then click Backup Scheme to specify the backup schedule and start the backup at a certain event. There are also other additional choices you may choose to tailor the backup process to your requirements.
Step 5. The backup may be stored on a local disk, EaseUS' online service, or NAS.
Step 6. EaseUS Todo Backup enables customers to back up data to a third-party cloud drive as well as its own cloud drive.
If you want to back up data to a cloud drive provided by a third party, choose Local Drive, scroll down to add Cloud Device, and then add and log in to your account.
You can also choose the EaseUS cloud drive. Sign up for an EaseUS Account, then click EaseUS Cloud and log in.
Step 7. Click Backup Now to begin the backup process. The backup job will be presented as a card on the left side of the panel after it has been finished. Right-click the backup job to handle it further.
If you are using an older version of Windows, it will be wise to upgrade to the latest version. The newest version of Windows comes with many new features and upgrades. Moreover, the installation time in upgrade and first-time installation may vary.
Upgrade from Windows 8 to Windows 10 can take 1-1.5 hours. However, the installation of Windows can make you wait almost 3-3.5 hours. So. plan accordingly and avoid any power cuts or shutdowns during the installation.
Related Articles
How to Find/Change Outlook PST File Location [Outlook 2007/2010/2013/2016]
How to Clone SSD to Larger SSD in Windows 10/8/7
[Step-by-Step Guideline] How to Upgrade CPU in Windows 10/11
What Is the Best Free Backup Software? Think Twice Before You Start