Top 7 Best Backup Software for Windows 7 64 Bit/32 Bit Recommends [Free & Paid]
Tracy King updated on Jul 18, 2024 to Backup Utility | How-to Articles
Are you looking for the Best Backup Software for Windows 7? How do you back up everything on Windows 7? Let's uncover the top 7 best backup software for Windows 7 64-bit and 32-bit users that are free to download.
Backing up one's data is essential, whether one is a person or an institution. Storage devices are not infallible, and faults with the underlying technology might render important information unavailable. In addition, there is a risk of ransomware, software that encrypts data and keeps the machine hostage until a payment is made. A reliable technique for protecting data is regularly creating backup copies of files.
You must make sure you use the appropriate backup software for this job. After reading this detailed guide, you will have all of the information you need to make an informed decision on which of the best backup solutions is appropriate for you.
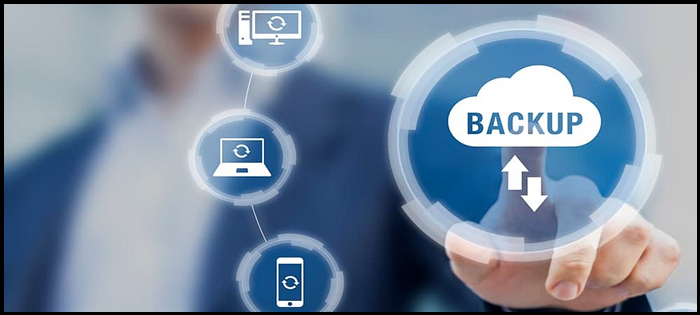
Windows 7 provides a built-in program called Backup and Restore. To avoid system failures and hard disk issues, it is advised to back up the system and crucial data to an image file. If a data loss or system crashes, the backed-up image file may restore the data and system to the prior configuration. Let's see some of the benefits of Windows 7 data backup.
Free backup software copies your computer's vital files and saves them on a flash drive, disc, network drive, etc. Below are some of the top 7 best backup software available.
EaseUS Todo Backup Free is a free backup software and it can back up individual files and folders to a local disk or network folder and a free cloud storage service. The application may back up a full disk, partition, or system drive. You may execute an incremental, differential, or full back up during or after a scheduled backup.
Star Rating: 4.5/5
Editors Review
EaseUS Todo Backup is a top Windows backup application. Versatile, reliable, and easy-to-use.
Why the product is best?
Best overall data backup tool because it has an efficient clone system.
Key Specifications
Pros
Cons
Clonezilla Live can back a hard drive to an image file or another disk. Text-based software; no menus or buttons. This program allows image backups that may be saved on a local or external device and a SAMBA, NFS, or SSH server.
Star Rating: 4.7/5
Editors Review
This open-source software is fantastic. Super quick & simple disk & partition cloning, and much better than most paid options.
Why the product is best?
This program provides the best value to users with its reasonable pricing and advanced features.
Key Specifications
Pros
Cons
FBackup can save individual files and folders (even from Google Drive or Dropbox) to a local, external, or network folder and to online file storage providers. FBackup allows you to back up your files and folders. You may exclude data from a task by supplying a folder or file name and extension.
Star Rating: 4.4/5
Editors Review
It lets you securely backup and store crucial data at any time, or create a backup schedule, for peace of mind.
Why the product is best?
Best budget-free Windows financial, multimedia, and office document backup. It helps with PC or smartphone backup and can recover local, network, and Google Drive data.
Key Specifications
Pros
Cons
Paragon Backup & Recovery backup disks or partitions to virtual image file types. Paragon Image (PVHD) files are password-protected. The tool may also save data to VMWare Image (VMDK) or Microsoft Virtual PC Image (VHD) files. Backups are incremental.
Star Rating: 4/5
Editors Review
With this app choosing the backup image and the destination disk to restore to is all that's required to restore data.
Why the product is best?
The most user-friendly software out there makes it easy to use for beginners.
Key Specifications
Pros
Cons
EaseUS Todo Backup Home is a superb backup application for home and small/medium companies. Backing up to Dropbox, Google, and OneDrive should sell the software to many users—every backup plan should include an off-site component.
Star Rating: 4.5/5
Editors Review
EaseUS Todo Backup may help you update your hard disk or operating system. You may clone your hard disk and transfer it bit by bit.
Why the product is best?
EaseUS Todo Backup provides the best extra features. Dropbox and other internet services are supported despite lacking file backup and sync.
Key Specifications
Pros
Cons
NovaBACKUP PC is a superb backup solution for small and big enterprises. The program provides comprehensive backup capabilities, including NAS, Azure, AWS, and cloud storage systems. It can download a 1TB hard disk in only 11 hours, compared to 20 hours for other programs.
Star Rating: 5/5
Editors Review
It's simple to use NovaBACKUP, and it does backups and restores quickly. During functioning, the system requires little input. Having so many options makes it ideal for large businesses.
Why the product is best?
Nova Backup is the best backup support. Backups Windows files, directories, and systems. NAS, RDX, Single Tape, AWS, Azure, Wasabi, and Blackblaze backups are supported.
Key Specifications
Pros
Cons
Many data backup options are available today, each with its own set of pros and cons. One that provides the most specific solution to your problem is the one you should choose. Here are some things to consider when selecting a cloud-based backup service:
It should not be difficult for you or any other users to comprehend the steps involved in configuring, setting up, or recovering data using the program.
The cost of your online backup service usually includes some amount of cloud space for you to use. The price will increase if you use more than your allotment. Before leaping to cloud storage, be sure you understand the financial ramifications.
How would your data be safeguarded if your managed backup service had a catastrophic event? Find out where they store your data and what measures they take to ensure it is always accessible.
For this review, we tested a tool of 7 tools based on their features and compatibility with Windows. We tested these 7 tools for about 2-3 days. These tools were tested on the Windows 10 Operating System. And the cost incurred during this review was $0.
| Backup Software | Supported OS | Latest Update | Last Version | Targeted Users |
|---|---|---|---|---|
| EaseUS Todo Backup Free | Windows, macOS, Linux | July 18th, 2022 | EaseUS Todo Backup Free 2022 | Industrialists, Small businesses, Enterprise |
| Clonezilla | GNU/Linux, Windows | June 20th, 2022 | Clonezilla Live 3.0.1-8 | Enterprise |
| FBackup | Windows | August 16th, 2022 | FBackup 9.8.656 | Marketers, Medium Business |
| Paragon Backup and Recovery | Windows, macOS, Linux | July 31th, 2019 | Paragon Backup & Recovery PRO V17.10.4 | Small business, Medium business |
| EaseUS Todo Backup Home | Windows, macOS, Linux | July 18th, 2022 | EaseUS Todo Backup Home 2022 | Industrialists, Small businesses, Enterprise |
| NovaBackup | Windows, macOS | February 2th, 2022 | NovaBACKUP 19.8.1325 | Small business |
1. Best Free Backup Software for Windows 7: EaseUS Todo Backup Free
2. Best Budget Backup Software for Windows 7: Paragon Backup and Recovery
3. Most Powerful Backup Software for Windows 7: Clonezilla
Our Best Pick for Windows 7 backup tools has always been EaseUS Todo Backup. It's flexible, consistently makes backups, and it's a breeze. EaseUS Todo Backup's versatility is shown by its capacity to back up data in both file and folder form and the form of disk images.
Multiple backup strategies are provided, including full (all data), incremental (all data since the previous backup), and differential (all changes since the original full backup). Multiple types of physical storage media are compatible with the software. Using the boot disk, you may also restore specific files.
Key Features List
Tech Support: Web-based, iOS, Android, Desktop
Price: Free to $29.95 per year
Backing up your data is crucial to being responsible for your own data on a computer. It is the one thing that most computer users either don't know how to accomplish or forget to do. Users of Windows 7 are strongly encouraged to immediately begin making regular backups of their whole hard drives, individual partitions, and operating systems. You can follow the steps below to backup your important files via EaseUS Todo Backup:
Step 1. Click the "Select backup contents" button to start backup.
Step 2. There are four data backup categories, File, Disk, OS, and Mail, click File.
Step 3. Both local and network files will be listed on the left. You can expand the directory to select the files to be backed up.
Step 4. Follow the on-screen guide, select the destination where you want to save the backup.
Click "Options" to encrypt the backup with password in "Backup Options", set the backup schedule and choose to start back up at certain event in "Backup Scheme". There are also many other options you can explore, customize the backup task according to your need.
Step 5. You can store the backup to local drive, EaseUS's cloud service, and NAS.
Step 6. EaseUS Todo Backup enables users to back up data to both third-party cloud drive and its own cloud drive.
If you want to back up data to third-party cloud drive, choose Local Drive, scroll down to add Cloud Device, add and login your account.
Step 7. Click "Backup Now" to start backup. After the backup task is completed, it will be displayed in the form of a card on the left side of the panel. Right-click the backup task to further manage it.
This article reviews the top 7 best Backup software for Windows 7. You may now choose the finest one for you. EaseUS Todo Backup or Clonezilla are basic backup and restoration programs.
Businesses should choose EaseUS Todo Backup Home, NovaBACKUP PC, and Paragon Backup & Recovery. FBackup is a free corporate and personal app.
We have tried to list best backup software for Windows 7. Hope it will have resolved most of the queries till now. If you still have any, here we are with the top FAQs that will solve them successfully.
1. Does Windows 7 have backup software?
Yes, it does. It provides a built-in program called Backup and Restore. It can back up the system and crucial data to an image file.
2. How do I backup my entire computer Windows 7?
To create a backup of your system in Windows 7, follow these steps:
3. What's the best software tool you use in backing up data?
There are a lot of software tool you can use to backup your important files and data, such as EaseUS Todo Backup,Clonezilla, FBackup.
Related Articles
Bare Metal Backup and Restore Windows 10 Tutorial | Your Full Guide Is Here
How to Backup and Restore Windows 8/8.1 System [SOLVED]
How to Install an SSD without Reinstalling Windows
Free Download EaseUS Todo Backup Full Crack + Serial/Keygen