[Full Guide] How to Restore Windows 7 from System Image Backup
Brithny updated on Jul 26, 2024 to Backup Utility | How-to Articles
You will learn two effective ways to restore Windows 7 from a system image backup. If something is wrong with Windows 7 system image recovery, you can run an alternative - EaseUS Todo Backup. This image recovery software can restore Windows 7 with simple clicks.
A Windows 7 system image backup is a complete copy of your Windows 7 system, including all system files, settings, and installed programs. This type of backup is helpful if you need to restore your system to its original state or if you want to create an identical copy of your system on another computer. When you create a system image backup, Windows 7 will automatically save it to an external hard drive, DVD, or another storage device. You can also choose to keep it to a network location. Following the solutions below if you need to restore your system from a system image backup. This post provides the most effective solutions to back up and restore Windows 7 from a system image backup.
If your computer gets damaged or corrupted, you can use a system image to restore it to its previous state. Before you start the system image recovery process, you must have an image backup. Otherwise, you need to reset Windows 7 with an installation disc.
To create a system image in Windows 7, you'll need to open up the Windows 7 Backup and Restore utility. Then, follow the steps below to create a Windows 7 system image.
Step 1. Click on the Start Menu and then type backup into the search box.
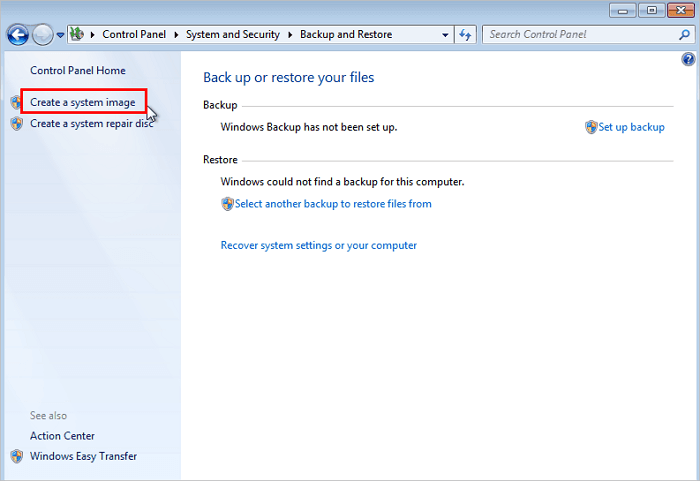
Step 2. Click on the "Create a system image" link on the window's left-hand side.

Step 3. Create your system image on a hard drive or DVD media.
Note: If you have an external hard drive, we recommend selecting that option as it will be faster and easier to restore your system from a hard drive than from DVD media.
Step 4. Once you've selected your preferred backup location, click the "Next" button and follow the prompts to create your system image.
Note: The backup contains the UEFI System Partition and entire C drive, including your installed applications and created personal files. You can only make the latest backup image if you choose the network location as the backup storage.
You have learned how to create a system image backup, and it's time to restore Windows 7 image backup from the external hard drive. To do this, follow these steps.
Tip 1. Restore Windows 7 Using a System Image Backup from the Preinstalled Recovery Options
Check if your computer has preinstalled recovery options, and then your computer and continually Press the F8 key until you get to the Advanced Boot Options screen. Select Repair your computer and press Enter.
Step 1. Once the repair boot loads, enter your username and password. Enter it and click "OK" to continue.
Step 2. Click "System Image Recovery".
Step 3. The "Use the latest available system image" is the better choice. If this option doesn't appear, click "Select a system image".
Step 4. If you've saved your backup on the network or external hard drive, you can access it using the "Advanced" tab. Click "Next" to continue.
Follow the on-screen instructions and avoid the temptation to click the stop button or reboot the PC. If everything goes as it should, your system should reboot and restore precisely how it was when you created your system image.
Tip 2. Restore Windows 7 Using a System Image Backup from Windows 7 Installation Disc
If you can't find the repair option, you need to create a Windows 7 installation disc, change the boot order if required, click "Next" in Install Windows, and then choose to Repair your computer on the lower left corner.
Step 1. Connect your external hard drive to your computer if you have created a system image.
Step 2. Choose "System Image Recovery" in System Recovery Options.
Step 3. It will automatically locate the available system image stores on your device and click "Next" to continue.
Step 4. Then choose additional restore options, and click "Next".
Step 5. Confirm the information and click "Finish", then "Yes" to continue. It may take hours to restore, and the computer will restart after completion.
Watch this video to get more help on Windows 7 system image recovery.
You can also use the Windows 7 repair tool to repair your Windows 7 computer. The access to repair Windows 10 is the same. You need to make a Windows 10 recovery drive to enter recovery mode.
As you can see, the Windows 7 system image recovery process is a little bit difficult using the built-in backup tool. Thus, third-party system image recovery tools for Windows 7 (free download) are a better choice. EaseUS Todo Backup helps users create and restore the system image. It is very user-friendly, with a clear and intuitive interface. The software provides full and incremental backup modes and allows users to schedule backup tasks.
With this system backup utility, you can create a system image of your entire system, including the operating system, settings, applications, and data. What's more, it's a piece of cake to restore the image in Windows 11/10/8/7. Follow this tool's steps below to create a Windows 7 system image.
Step 1. On the main page, click "Select backup contents".
Step 2. Among the four available categories, click OS.
Step 3. EaseUS Todo Backup will automatically select your system partition, you only need to select the backup destination.
Step 4. Both Local Drive and NAS are available for you to save the backup file.
Step 5. After finishing the backup process, you can check the backup status, recover, open, or delete the backup by right-clicking the backup task on the left.
Even if your computer can't boot, you can back up data without booting into Windows 10/8/7.
System images are an essential part of any backup strategy. You can use it to restore your PC to its previous state. System images can be useful if your system becomes corrupted or starts experiencing hardware issues. Once the restore process is complete, reboot your computer, and you should be back up and running as usual.
Keep reading for additional tips about Windows 7 system image backup and recovery.
1. What is a system image backup?
A system image backup is a complete copy of your Windows 10/8/7 installation, including all your files, settings, and programs. You can use a system image backup to restore your computer if it stops working.
2. How do I create a system image backup?
To create a system image:
3. Where will my system image backup be stored?
The system image backup is stored in the location you specify when you create the backup. The system image can be an external hard drive or network location. Be sure to keep the backup in a safe place in case you need to restore your computer later.
4. Is System Image Recovery Bootable?
Yes. System Image Recovery is one of the advanced boot options in Windows 7. It allows you to replace everything on the PC with an image file containing all the system drives and other drives you need.
Related Articles
How to Backup/Save Favorites Mailbox in Outlook[Automatic& Manual Ways]
How to Do a System Backup on Windows 10 [2024 New Tutorial]
[Full Guides] How to Backup Star Wars Jedi Survivor
Best Way to Backup OST File in Outlook 365 [2024]