PC Can't Run Windows 11 24H2/LTSC - Reasons & Solutions
Sherly updated on Jan 24, 2025 to Computer Instruction | How-to Articles
Discover why your PC can't run Windows 11 24H2/LTSC and find solutions to overcome system requirements, compatibility issues, and other obstacles.
Upgrading to 24H2 or LTSC versions of Windows 11 is great, as it secures a lot of features, security, and system performance. However, many users are facing compatibility problems that might make the PCs incapable of running these versions. If you have tried upgrading and gotten errors or warnings, that means you need to understand the reasons behind it.
In this article, we will break down the common causes that might stand in the way of running Windows 11 24H2/ LTSC on your PC, explain why your PC can't run Windows 11 24H2/LTSC, and provide you with practical solutions to ensure that the upgrade of your operating system takes place without any hitch.
Your PC might not meet the requirements, and you may face problems when installing Windows 11 24H2 or the LTSC version. You should first know the basic requirements to understand where the problem lies.
Share this post to let more users know about the system requirements of Windows 11 24H2. In the next section, we'll guide you on how to install Windows 11 24H2 on an unsupported PC.
Now, you might be wondering, "Can I install Windows 11 24H2 on an unsupported PC?" The answer is yes! While it requires bypassing some of the standard requirements, it's definitely possible. Let's break down the process into three stages so you can follow along easily.
First, download the ISO file of Windows 11 24H2. This is the official installation file you will need to make installation media. Ensure that your device has sufficient storage and a stable internet speed.
Follow the steps:
Step 1. Visit the official Microsoft Download Center and sign in to your Microsoft account.
Step 2. Click "Windows Insider Preview" and then click "Windows 10/11 Insider Preview" from the dropdown menu. (Only members of the Windows Insider program can access this page).
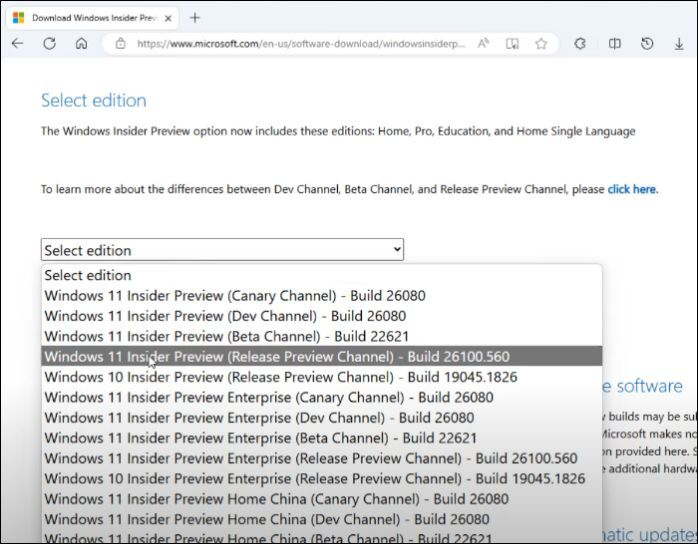
Step 3. Scroll down and click "Select edition".
Step 4. Select "Windows 11 Insider Preview (Release Preview Channel)".
Step 5. Click "Confirm".
Step 6. Choose the language, click "Confirm," and then click "64-bit Download".
Once Windows 11 24H2 is downloaded successfully, use Rufus or EaseUS Partition Master to create an installation USB.
To install Windows 11 24H2 on an unsupported PC, you'll need a bootable USB drive with the installation files. This will allow you to bypass certain restrictions during the installation process. Here, you will find 2 methods to create an 11 24H2 installation USB.
Guide 1. Use Rufus
Rufus allows you to burn a Windows 11 24H2 ISO file to a USB drive, enabling your PC to boot from it. Follow these steps:
Step 1. Download Rufus from its official site.
Step 2. Launch Rufus and select your USB drive. Then, open the downloaded ISO file.
Step 3. In the "Image option" section, choose "Standard Windows installation." Set the "Partition Scheme" to "GPT" and click Start.
Step 4. A warning will appear, informing you that all data on the USB drive will be erased. Click OK to begin the process and wait while Rufus creates the bootable drive.
Guide 2. Use EaseUS Partition Master
EaseUS Partition Master Professional is a powerful partitioning tool with a feature called Burn ISO, which makes creating a Windows installation USB straightforward. This tool is especially useful for managing partitions and burning ISO files directly to USB drives, making it an all-in-one solution.
Step 1. Launch EaseUS Partition Master and go to the Bootable Media section. Click "Burn ISO" and click "Next".
Step 2. Select the ISO image that you have downloaded on your PC, and click "Open".
Step 3. Click "Next" and select the target USB as destination and click "Burn" to execute the operation.
Once you have your bootable USB ready, you can proceed to install Windows 11 24H2 on your unsupported PC.
Stage 3. Install Windows 11 24H2
After preparing your installation USB, you should first enter the BIOS and adjust the boot order to prioritize the USB drive. Press the relevant BIOS key (usually F1, F2, F10, F12, or Del), set the USB as the primary boot option, and follow these steps to install Windows 11 24H2:
Step 1. Boot your PC using the Windows 11 24H2 USB drive.
Step 2. Configure the setup options according to your preferences.
Step 3. Select Install Windows 11, then confirm that all files, apps, and settings will be erased.
Step 4. Enter your product key when prompted, or click "I don't have a product key" if performing a clean install or reinstall (the system will activate automatically).
Step 5. Choose the Windows 11 edition tied to your license, then click Next.
Step 6. Select the partition where you'd like to install Windows 11 24H2, and click Next.
Step 7. Once everything is set, click Install and configure your Windows 11 settings.
Windows 11 24H2/LTSC offers numerous enhancements, so it's essential to ensure your system meets the minimum requirements to avoid compatibility problems. If your system doesn't meet the official requirements, using the methods outlined in this guide can help you bypass limitations and install Windows 11 24H2/LTSC.
If you want an automated and straightforward way to install Windows 11 24H2, use EaseUS Partition Master. With this tool, you can smoothly upgrade to Windows 11 24H2, even if your PC isn't officially supported.
Do you have more queries? Check out the FAQs below!
1. Is Windows 11 24H2/LTSC better than Windows 10?
Windows 11 24H2/LTSC offers better security features, improved system performance, and a more modern user interface compared to Windows 10.
2. Why can't older PCs install Windows 11 24H2?
Older PCs can't meet basic requirements to run Windows 11 24H2.
3. What are the Windows 11 24H2 requirements?
The basic requirements include:
Related Articles
Fix 99% or 100% High CPU Usage Issue in Windows 10 Fall Creators
How to Fix Laptop White Screen on Windows? [Approval Ways]
5 Ways to Fix a Corrupted User Profile in Windows 10/8/7
5 methods-Windows Did Not Detect a Properly Installed Network Adapter