How to Delete Bookmarks on Mac | Remove Favourites
Dany updated on Jan 24, 2025 to Computer Instruction | How-to Articles
Are there too many bookmarks in Safari, Chrome, and Firefox on your Mac? Read this article to learn how to delete bookmarks on your Mac or MacBook.
Are there too many Safari, Google Chrome, and Mozilla Firefox bookmarks on your Mac or MacBook? In this post, we will help you learn how to delete bookmarks on a Mac. You may need to remove the bookmarks in the browsers because it's difficult to locate significant websites, or you want to start over with a new primary browser.
If you've accidentally removed the wrong bookmarks in your Mac browser, there's no need to panic. We'll show you how to recover these bookmarks using professional bookmark recovery software, giving you peace of mind.
Safari is the macOS default & built-in website browser, and most Mac users will use this browser to visit websites. It's simple to remove the bookmarks in Safari on Mac. Here's how:
Step 1. Open the Safari on the Mac.
![]()
Step 2. Click the sidebar icon to open the bookmarks list.
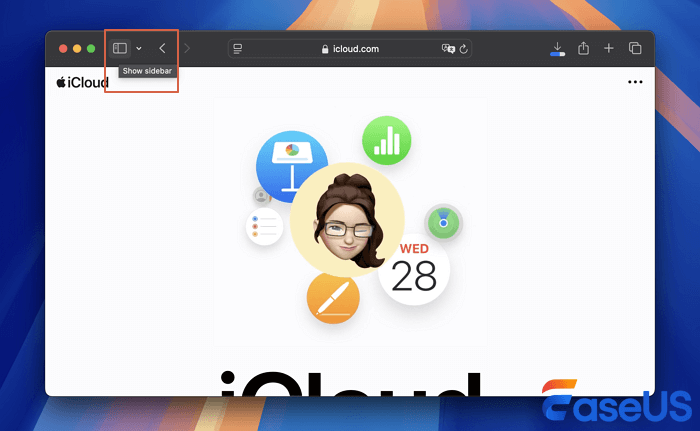
Step 3. Select the bookmarks you want to delete from the list and right-click them. Then, you should choose "Delete".
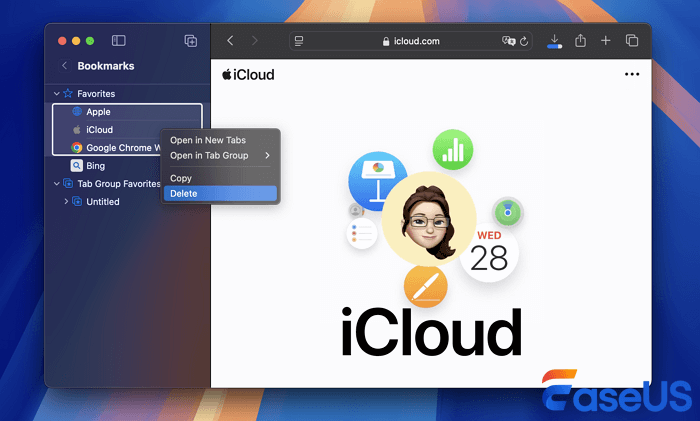
💡Note: If you want to delete multiple bookmarks at a time, press the command key and choose the bookmarks. If you have created a bookmark folder and want to delete all the bookmarks in this folder, right-click the folder and choose "Delete".
You can share this simple guide on social media to help more Safari users!
If you are using Google Chrome on your Mac, the steps to remove bookmarks in Chrome are slightly different from those in Safari. However, deleting bookmarks in Google Chrome on a Mac is also a simple process.
Here are three methods to remove individual bookmarks or entire folders.
After opening Google Chrome on the Mac, navigate to the bookmarks bar. If it's not visible, enable it by going to Chrome > three dots > Bookmarks and Lists > Show Bookmarks bar.
Then, you can click "All Bookmarks" from the bookmarks bar and right-click to remove one or more bookmarks.
Click three dots > Bookmarks and List > Show All Bookmarks. Then, a small sidebar will open; you can right-click the bookmark or click the three dots to delete a specific bookmark in Google Chrome.
Another way to delete bookmarks is by applying the Bookmarks Manager in Chrome. It's also very simple to access, click three dots > Bookmarks and List > Bookmark Manager.
You can click the three dots to edit or delete bookmarks in a new window.
If you remove the wrong bookmarks by mistake, you can recover deleted bookmarks in Chrome on Mac with EaseUS Data Recovery Wizard for Mac.
The methods of removing the bookmarks in Mozilla Firefox are actually similar to those in Google Chrome. The most recommended way is to load the target website and click the star icon to remove the bookmark directly.
Launch Firefox on the Mac and open a new tab. You'll see some bookmarks in the bookmark bar. Right-click the bookmark you want to remove and choose "Delete Bookmark".
Then, you can also open the Firefox application menu and choose "Bookmarks," and you can manage your bookmarks here by right-clicking them.
Hope you have learned all the best ways to remove unwanted bookmarks in the website browsers on your Mac.
Can you recover accidentally removed bookmarks on the Mac? Yes, a specialized bookmark recovery software for Mac can deal with bookmark deletion issues quickly. Download EaseUS Data Recovery Wizard for Mac on your macOS computer and retrieve lost bookmarks immediately.
With the EaseUS recovery tool, it's simple to recover bookmarks in Safari on the Mac, and this software can help you retrieve deleted bookmarks in Google Chrome, Firefox, and other web browsers.
Check the following guide to recover deleted bookmarks right now:
Step 1. Launch EaseUS bookmark recovery software and select a location to scan. Usually, it would help if you scanned for the internal volume to find deleted bookmarks.
Step 2. The scan process won't be long, and you can select "Browser Bookmarks" from the filter tab. All the recently deleted bookmarks will show up here. The bookmark files are usually ended with .plst,
Step 3. Click the eye icon to preview the files, and you can restore the deleted Safari, Chrome, and Firefox bookmarks by clicking "Recover".
You can share this passage on social media to help more users perform bookmark recovery.
Recall that removing a bookmark merely eliminates the browser shortcut to the website; it has no effect on the website itself. You can still visit the websites by searching or entering the URL.
Before you remove bookmarks, make sure to double-check, especially if they point to significant websites you routinely visit.
Checking the browsing history can also help you recover deleted bookmarks. However, the best solution to recover multiple bookmarks at a time is to apply EaseUS Data Recovery Wizard for Mac.
Check more information about removing Mac bookmarks through the following questions and answers:
1. How can I manage bookmarks on the Mac?
The methods can differ from different browsers. Usually, you can edit or delete bookmarks from the browser's bookmark bar. You can add a new bookmark folder to organize the bookmarks.
2. Can I delete all the bookmarks in Safari?
Yes, you can open the sidebar in Safari on your Mac, press the Command key to select all the bookmarks, right-click them, and choose "Delete" to remove them all. Or, you can just put all the bookmarks in a folder and delete this bookmark folder.
3. How do I delete bookmarks on Mac using the keyboard?
You can use the keyboard shortcut Option + Command + B to open Chrome's Bookmark Manager. To delete a bookmark, control-click on it and choose Delete from the context menu.
Related Articles
[FIXED] Bluetooth Disappeared Windows 10 Issue
How to Fix Corrupted Recycle Bin in Windows 10 and Restore Lost Data
We Couldn't Find Any Drives Error Appears? Fixed! [2025 Guide]
Roblox Keeps Crashing on PC | 8 Fixes