How to Backup Google Account on Android and PC
Rel updated on Jan 24, 2025 to Computer Instruction | How-to Articles
How to backup Google Account? In today's era of internet prevalence, the answer to this question is very important for Google users. We gonna show you the methods to back up Google Account data on Android and PC with detailed guides, and also provide you the solution on how to further secure your Google data.
For a long time, the virtual ecosystem built by Google has led the innovation of the online world step by step. It provides practical applications such as Gmail, Google Photos, Google Chats, and Google Drive to help people stay in touch with the virtual world.
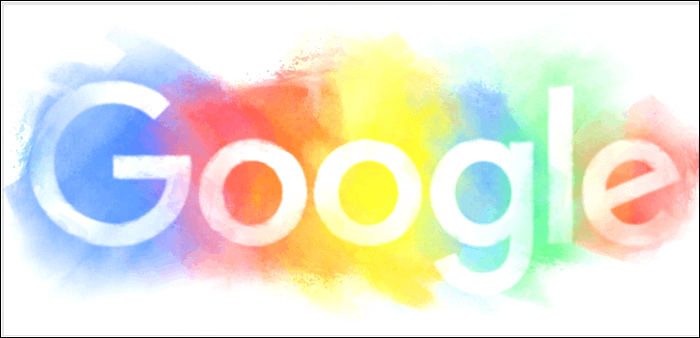
These Google products have penetrated into every aspect of people's lives, and as long as you log in to a Google account, you can connect with all Google services. Therefore, ensuring the security of Google accounts is very important.
If someone conducts some cyber attacks on your account, resulting in the loss of data related to your Google account, it must be a blow to you.
Backing up your Google account will ensure that your data won't be unexpected. This article will provide solutions on how to backup Google Account on Android and PC, and protect Google data further.
You can get more Google information from these posts:
If you are using an Android phone, you can back up your Google Account directly through the built-in features on your phone.
Here are 4 specific steps you can follow:
Step 1. Open Settings on your Android phone.
Step 2. Navigate to the Google> Backup options.
Step 3. In the Backup option, you can see the information about your Google account, your device, and the date of the last backup.
Step 4. Now hit the Back up now button, and the backup process will start soon. And you can find the backup copies in Google Drive.

Google will give each new user 15 GB of free Google Drive space to store data from Google Apps. Before making a Google Account backup, make sure you have enough Google Drive space to save these copies. You can also gain more cloud space by purchasing a Google One plan.
In addition to automatically backing up Google Accounts on Android devices, you can also export your Google Account data from your computer and save it in another location for backup.
The specific tutorials are as follows:
Step 1. Open Google Browser on your computer and log in to your Google account with a password
Step 2. Click the link here to navigate to the Google Takeout page. Here, you can export all content of your Google Account.
Step 3. Now, you can scroll down the page and tick the Google Account option. It contains data about registration and account activity. If you want to back up relevant data from other Google applications, you can check them together.
Step 4. After confirming your selection, move to the bottom of the page and click Next Step.
Step 5. Below, you need to customize the file type, frequency, and destination settings. I suggest you choose the Send download link via email option. You can download the data in Gmail and save it on a local or external disk to avoid occupying too much cloud space. After setting all the options, hit Create export.
It is worth noting that Google Takeout will take a long time to export the data you want to back up for you. Depending on the size of your Google Account, it may take up to a few hours or days before you can obtain your backup.
However, Google Takeout is the most practical and comprehensive backup method for backing up Google Accounts. If you want to achieve the best data security, it is actually worth the time spent.
As mentioned above, after exporting your Google Account on a PC using Google Takeout, in order not to occupy the limited space on your Google Drive, we recommend that you download a copy of the data via email and save it on a local or external disk.
However, whether it's a computer virus invasion or a hardware failure, the data you back up will again be at risk. To further improve the security of Google Account data, I suggest you follow the 3-2-1 backup rule and store 3 different copies of data in 2 different media. In this regard, the professional data backup software EaseUS Todo Backup Home can play a significant role.
Depending on your actual data size, manually backing up your important files is a very inefficient operation. Google still needs to spend at least a few hours exporting data for you. It will take a lot of time if you just rely on the copy-and-paste function to backup.
EaseUS Todo Backup Home, the offline backup software that has outstanding backup performance, enables you to complete all backup tasks swiftly and supports you in backing up data into the cloud space it provides or other media. After you classify the exported data, you can use this software to create multiple backup tasks at the same time, and EaseUS can stably manage these data for you.
The following are some features of EaseUS Todo Backup Home:
Now here is the way to further back up your Google Account.
Step 1. Click "Select backup contents" to initiate a backup.
Step 2. There are four data backup categories, File, Disk, OS, and Mail, click File.
Step 3. Local and network files will be displayed on the left side. You may extend the directory to choose which files to back up.
Step 4. Select the location where you want to store the backup by following the on-screen instructions.
Click "Options" to encrypt the backup with a password in "Backup Options," and to setup a backup schedule and choose to initiate a backup at a certain event in "Backup Scheme." There are a variety of other customization options available for the backup process.
Step 5. You may save the backup to a local disk, EaseUS' online service, or a NAS.
Step 6. EaseUS Todo Backup enables customers to back up data to a third-party cloud drive and its own cloud drive.
If you want to back up data to a third-party cloud drive, choose Local Drive, scroll down to add Cloud Device, add your account, and then log in.
You can also save backups to EaseUS's cloud storage service. Sign up for an EaseUS Account and log in after clicking EaseUS Cloud.
Step 7. To begin backup, click "Backup Now" Once the backup process has been finished, it will be shown as a card on the panel's left side. To further manage a backup job, right-click it.
This post tells you how to backup Google Account on Android and PC with detailed tutorials. However, in order to more comprehensively protect your data security, we recommend that you use EaseUS Todo Backup Home to create a further backup plan for your important Google data.
Sorry, I can not restore the backup from Google Drive to my iPhone. Because Google Drive is not compatible with the iOS platform, so we can’t restore the Google Drive data to iPhone in any way.
Yes, you need to back up your Google Account data.
Regular backup of Google Account is very important. The data in your Google Account not only contains some of your personal information but also includes important data such as Google app data, browsing records, and so on. If your Google account data is lost due to some data disaster, it will be a big blow to most Google users. Therefore, to ensure data security, please read this article and back up your Account.
Related Articles
How to Fix Slow USB Transfer Speed and Speed Up USB in Windows 10/8/7
Fix Windows Taskbar Not Working | For Windows 11/10
How to Repair Raw Drive in Windows 10/11 [Efficient Solutions]
Learn How to Install on ReFS Partition Today | Windows 11 Installation Made Simple