How to Open Terminal on Mac and How to Use it [2025 Guide]
Jaden updated on Jan 24, 2025 to Computer Instruction | How-to Articles
How to open Terminal on Mac? You may believe that utilizing the Terminal will be challenging. Once you master Terminal commands, it can handle Mac's tasks. This tutorial will teach you how to open and use Terminal on Mac.
The Terminal is one of the essential utilities in a Mac device. So, how do you open and use it? Here are the quick fixes:
| Workable Solutions | Step-by-step Troubleshooting |
|---|---|
| Fix 1. Open Terminal on Mac Shortcut | This method requires you to navigate your mouse and keyboard and open Terminal on Mac...Full steps |
| Fix 2. Open Terminal in Applications | Your Mac's Applications Finder contains all your Mac's critical applications and utilities...Full steps |
| Fix 3. Open with Spotlight Search | This feature allows you to type in the name simply of any application and open it on your mac device...Full steps |
| Fix 4. Open From Launchpad | The Launchpad on your Mac is yet another way to open Terminal and use it. There are plenty...Full steps |
| Fix 5. Open Terminal in the Finder | Finder is another convenient option to help you find the Terminal in your mac device...Full steps |
| Fix 6. Open Terminal on Recovery | To use Mac's Recovery mode, you must understand how to open it on your MacBook Air...Full steps |
Many people use macOS as it's a unique operating system available today, and it allows users to conduct productivity tasks better than other operating systems—one of the key reasons that many people like Mac devices is because of their Terminal. Learning how to open Terminal on Mac can be a quick and easy way to run the OS.

The Terminal is an in-built command-line utility that allows users to access various critical features within it, and it also allows them to conduct multiple tasks.
But how to open Terminal on Mac? This article will explore a few ways to open a Terminal and use it on a Mac device. So, let's dive right into it.
The Terminal is an application on Mac OS X that provides the user with a command line interface. In other words, it's a command-line interface for Mac, allowing users to interact with the computer with commands rather than a graphical user interface.
The Terminal is a crucial mac program that provides a command line interface for interacting with the operating system and the running programs.
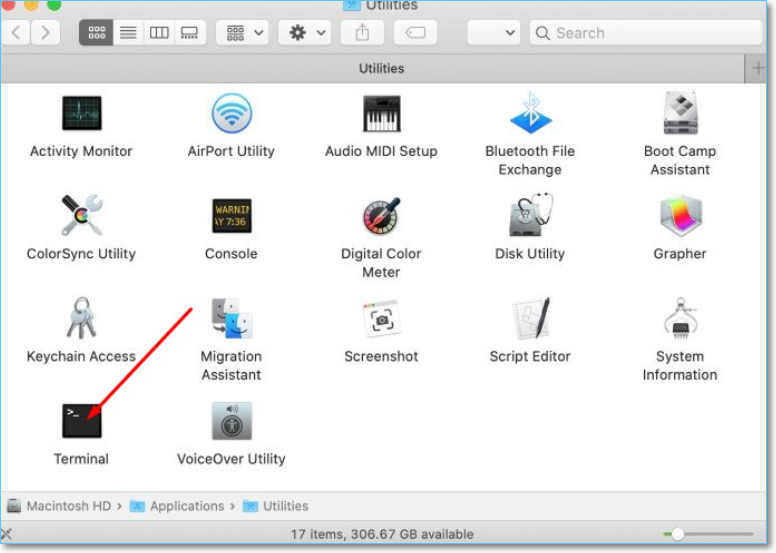
It's also the same thing to Mac as CMD/Command Prompt is to a Windows computer. Therefore, it's essential to understand how to open a Terminal on Mac and use it properly.
This article will provide some basic information on Terminal and why it is essential in your everyday life as a Mac user. So, let's keep digging to understand what Mac does and how you should use it.
The Terminal provides an interface to a text-based environment to interact with the operating system, programs, and files. Terminal commands are usually used to perform specific tasks on the Terminal.
They are also known as functions in some cases. These functions include switching between directories, executing commands, and starting another program. So, some of the most essential yet essential command lines in Terminal include:
So, how exactly do you use these command lines on Mac? First, let's talk about CD, as it allows you to change the directory, which is what it's abbreviated for. So, let's say you wish to change something on your desktop in Mac, then you'd type:
CD: Desktop
This will navigate the Terminal to your Mac's desktop. Now, once you're on the desktop in your Terminal, you can create a new folder using MKDIR, such as:
MKDIR: my-personal-folder
This will create a new directory on your desktop called "my-personal-folder."
In this section, we'll talk about a few ways to help you open Terminal on Mac. There are various methods, but we've pinpointed six essential strategies to help you open the Terminal on your Mac device and provide a video about it. So, let's dive right into it.
The first thing we'll do is use the Mac's quickest shortcut to Terminal. This method requires you to navigate your mouse and keyboard and open Terminal on Mac. So, here's what you're going to do:
Step 1. Head to the Finder in the bottom-right corner of your Mac desktop.
Step 2. Navigate down and click on Services.
Step 3. Select options, then find and click "New Terminal at Folder."
Step 4. Wait for the Terminal to open.
This will open the Terminal and allow you to use the commands. But it's important to understand that this will open Terminal in the folder you're one. So, you can head into specific folders and use the same method to open the Terminal in that folder.
In this section, you will use the Applications Folder to open Terminal. Remember, this part of your Mac's Finder contains all your Mac's critical applications and utilities. So, Terminal is one of them, and here's how you can open it from there:
Step 1. Head to Finder on your Mac.
Step 2. Go to the Applications Folder.
Step 3. Head into the Utilities Folder.
Step 4. Find and double-click on Terminal to launch it.
This will allow you to open Terminal on your Mac through the Applications folder. So, make sure you follow these steps correctly.
Spotlight search is one of the easiest ways to help you open Terminal on Mac. This feature allows you to type in the name simply of any application and open it on your mac device. So, it's easy to use and very convenient. Here's how you can use it:
Step 1. Open Spotlight Search by pressing Command + Space on your keyboard.
Step 2. Type Terminal in the search bar.
Step 3. Wait until the Terminal appears.
Step 4. Click on the Terminal app to launch it.
This will help you open the Terminal on Mac through Spotlight search. So, ensure you open it and follow these steps to prompt the Terminal.
The Launchpad on your Mac is yet another way to open Terminal and use it. While there are plenty of ways to open it through Dock, the Launchpad can be accessed through a keyboard shortcut. Here's how:
Step 1. Press F4 on your keyboard.
Step 2. Open the Launchpad and click on the Others option.
Step 3. Navigate and look for Terminal, then click on it.
This is yet another convenient way to open the Terminal, so follow these steps correctly.
Finder is another convenient option to help you find the Terminal in your mac device. To use this, you must know how to open Finder on your Mac. So, once you do, here's what you'll have to do to open Terminal:
Step 1. Head into Finder on your Mac.
Step 2. Navigate to the Go option, then find Utilities and click on it.
Step 3. In the Utilities, find Terminal and double-click it.
As you can see, it's another easy way to open Terminal on Mac and access its key features.
To use Mac's Recovery mode, you must understand how to open it on your device. So, check out if your Mac's Recovery Mode not working. Once you do, you'll go into Recovery mode and open Terminal following these steps:
Step 1. Restart your Mac into recovery mode.
Step 2. In the top bar, click on Utilities.
Step 3.Find and click on Terminal.
Once again, it's essential to understand that you must open recovery mode according to your Mac device. Once you do, you can follow these steps to ensure that you open the Terminal in Recovery Mode.
An excellent way to use Terminal is to recover deleted files on Mac or reinstall macOS. Besides that, Terminal is a viable tool to repair or restore many aspects of a mac device. However, users may find that their important files or data are gone once recovery is made.
That's why, while Mac's Terminal allows you to recover those files, it might be a bit difficult for newer users. Instead, professional data recovery software, such as EaseUS Data Recovery Wizard for Mac, is better.
These are some reasons you need this tool to recover and restore your files. So, once you're done with your Terminal command, use EaseUS Data Recovery Wizard and its abilities to help you recover your critical files. Here are the steps.
Step 1. Search for lost files
Select the disk location to search for lost files (it can be an internal HDD/SSD or a removable storage device) on macOS Sierra, High Sierra, Mojave, Catalina, Big Sur, Monterey, Ventura, and the latest Sonoma. Click the "Search for lost files" button.
Step 2. Go through the scanning results
EaseUS Data Recovery Wizard for Mac will immediately scan your selected disk volume and display the scanning results.
Step 3. Select the file(s) and recover
In the scan results, select the file(s) to preview and click the "Recover" button to have them back.
These are some ways to open Terminal on your Mac and use it. It's a vital tool on your Mac device and a necessary utility to help you restore or recover critical aspects of your Mac device. Therefore, you must use it properly to avoid any issues.
Besides that, it's also essential that you use a data recovery tool like EaseUS Data Recovery Wizard to restore the files lost when trying to recover your Mac.
In this section, you will find different answers to your queries.
1. How to open Terminal on Mac Recovery Mode?
Once you enter recovery mode, navigate to the top bar and click on Utilities. In the menu, find and click Terminal to open it in recovery mode.
2. How to open Terminal on Mac with the keyboard?
There is no particular shortcut to open Terminal on your Mac directly; however, tapping F4 and typing Terminal will help you find and open it.
3. How to stop Terminal Command Mac?
Once you're done with Terminal, type Exit and press Enter to close it.
4. How to open Terminal on Mac as admin?
Once you're in Mac's Terminal, type this Command.
"do dscl / -append /Groups/admin GroupMembership USERNAME."
But replace "Username" with the name of your user and then press the enter key.
Related Articles
Beginner's Guide on Linux File System Types [Detailed Explanation]
How to Factory Reset M1/M2 Mac [for MacBook, iMac, Mac mini]
Computer Powers On But Won't Boot - Causes & Fixes
Black Myth: Wukong PC System Requirements | Can You Run It?