How to Turn off The Firewall in Windows 10 [A Complete Guide]
Daisy updated on Jan 24, 2025 to Computer Instruction | How-to Articles
Although it is advised that the firewall always be active, there are times when turning it off is necessary, such as if you need to test an app connection or if you wish to utilize a different firewall solution. Looking for a way to Turn Off Firewall Windows 10? Find out how to do it using the right methods here!
The Microsoft Defender Firewall is a security feature in Windows 10 that monitors all network traffic, both incoming and outgoing, and either allows or blocks it based on a set of rules designed to keep your system safe from hackers. Although it is advised that the firewall always be active, there are times when turning it off is necessary, such as if you need to test an app connection or if you wish to utilize a different firewall solution.
However, if you don't know how to Turn Off Firewall Windows 10 and looking for a way to do it, you've come to the right spot. In this article, you'll discover the finest ways to turn off Windows 10 firewalls. Let's get going!
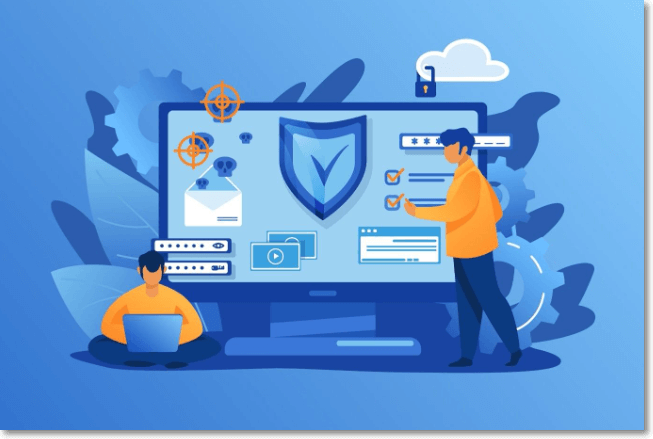
The first and the most direct method to turn off the firewall in Windows 10 is Control Panel. The Control Panel in Microsoft Windows is where you can modify the operating system's settings. It's a collection of software applications that enable you to install and uninstall programs, manage user accounts, change accessibility settings, and tweak your network configuration.
To turn off the firewalls on your Windows 10 PC using Control Panel, follow the steps below:
Step 1. In the Search menu, search Control Panel, and launch it by clicking on it.
Step 2. Now, click on the "System and Security" option, and go to Windows Defender Firewall

Step 3. Next, you'll need to click the "Turn Windows Firewall on or off" option to proceed.
Step 4. To turn off the firewall for the private network, go to the Private network settings section, and check the Turn off Microsoft Defender Firewall checkbox. Moreover, to deactivate the firewall for the public network, check the Turn off Microsoft Defender Firewall checkbox that is located under the Public network settings section of the Customize Settings window.
Note: It is not necessary to disable both firewalls; you can select according to your needs.
Step 5. Once you're done selecting the boxes, click "OK" to disable the firewall and apply the settings.
Another method for turning off the firewall of your Windows 10 PC is by using Windows Security. Windows 10 comes with Windows Security, an antivirus program that offers the most recent antivirus protection. When you start Windows, your device will be actively secured against potential threats because of Windows Security. It is integrated to perform routine scans to look for malware, viruses, and other potential security risks. In addition to this protection in real-time, updates will be downloaded automatically to assist in maintaining the security of your device and warding off any dangers with Windows Security.
To turn off Windows Firewall via Windows Security, follow the steps below:
Step 1. Go to the Search menu on your Windows 10, and type Windows Security. Click on it to open the tool.
Step 2. Select Firewall & network protection either from the sidebar or the front menu.
Step 3. Now, you will see three different types of Windows firewalls, i.e. Domain network, Public network, and Private network.
Step 4. Now, click on the firewall you wish to disable. After that, toggle the switch to OFF under the Microsoft Defender Firewall option. You can do it for any of the three types.
Note: if you wish to turn off the firewall from your Windows 10 PC completely, you need to turn off each of the three firewalls by following the above guideline.
The last and a little complicated method for people who are not tech-savvy to turn off the Windows 10 firewall is by using the Command Prompt. It's a program included in Windows 10 that acts as an interpreter for commands. One uses it to get their commands carried out on Windows PC. Most of these commands automate routine work in Windows through scripts and batch files, carry out complex administrative tasks, or investigate and resolve certain Windows problems.
To turn off the Windows 10 firewall via Command Prompt, follow the steps below:
Step 1. Go to the Search menu, type either CMD or Command Prompt and launch this Windows terminal by clicking on it.
Step 2. Type netsh advfirewall set domainprofile state off on your Command Prompt, and press Enter to disable the Domain Network Firewall. You can run the same command by typing publicprofile or privateprofile instead of domainprofile to disable the Public or Private Network Firewall.
Step 3. You can turn off all the firewalls on Windows 10 at one go by typing netsh advfirewall set allprofiles state off and pressing Enter.
Microsoft integrated a firewall in Windows 10 to protect your system from viruses, third-party malware, and other security risks. Although it is not recommended that you turn off the firewall on Windows PC, there are situations when you need to. However, some people are unaware of it. To help them out, we provided three built-in methods to Turn Off Firewall Windows 10 in this article. So, disable your firewall today and start testing your network connections!
Related Articles
How to Fix Windows 10 DVD Drives Not Working? [2025 Guide]
How to Clean Install macOS Ventura [2025 Detailed Guide]
How to Fix Palworld Keeps Crashing on PC - 8 Tips🔥
How to Run CHKDSK on SSD [2025 Most Efficient Ways]