Mac Won't Update? Here Are 7 Ways to Fix macOS 13 Ventura Upgrade Failed
Brithny updated on Feb 14, 2025 to Computer Instruction | How-to Articles
macOS 13 Ventura upgrade failed and keeps poping out error messages. Don't worry, you will learn seven effective ways to the Mac won't update error. Besides, if you lose data during the process, you can turn to EaseUS Mac data recovery software. With it, lost files can be recovered easily and quickly.
| Workable Solutions | Step-by-step Troubleshooting |
|---|---|
| Fix 1. Restart Your Mac | Go to "Apple logo" on Mac. Go to the "Restart"...Full steps |
| Fix 2. Run a Virus Scan | Go to the "Apple" menu on Mac. Go to the "System Preferences"...Full steps |
| Fix 3. Check Internet Connection | Go to the Mac Wi-Fi connection. Go to the Mac Wi-Fi connection...Full steps |
| Fix 4. Check Your RAM | Go to the "Apple menu". Click on "About...Full steps |
| Other Practical Solutions | Check the Storage Space on Your Mac > Boot Your Mac in Safe Mode...Full steps |
Mac devices are supported by significant macOS versions and sub-version updates with improved features for professionals, businesses, students, etc. All Mac devices are compatible with these updates and remain a simple process that can be completed over a seamless internet connection. However, Mac users may face issues like macOS 13 Ventura upgrade failed errors for different reasons.
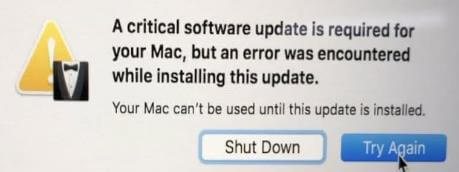
Some of the common Ventura updates failed error messages:
If you're facing any of these Ventura updated failed error messages, you don't have to worry, as you can fix macOS 13 Ventura upgrade failed issue with some quick fixes only. Let us move to these fixes now.
After understanding the macOS 13 Ventura upgrade failed error, it is easy to learn that it can be due to different reasons based on your Mac state. Hence, it all comes down to the different fixes for macOS 13 Ventura update error which can be easily used without assistance.
Before moving to the fixes, knowing if your Mac can update to macOS Ventura is essential. The Ventura update is possible for the following Mac systems only:
Let us move to our simple and effective solutions list for the Ventura update failed error:
The first and easiest solution for macOS Ventura update failed error can be quick restarting the Mac system. It can handle software glitches and file systems waiting for a reboot while restarting the system for a quick update. The quick steps for the same are:
Let your Mac restart and wait until you can download macOS 13 Ventura update from App Store.
The second option to complete the macOS 13 Ventura update is to run the virus scan to restart the update. It eliminates the interaction of malware or any bugs while updating to macOS 13 Ventura. The quick steps for the same are:
Step 1. Go to the "Apple" menu on Mac.
Step 2. Go to the "System Preferences" and the "Security and Privacy" settings.
Step 3. Unlock the "Preference settings" and ensure Mac can download updates from the official store only.
You may have been thinking of the worst-case scenario for your Mac facing the Ventura update failed error, but it could have been due to poor Wi-Fi connection only. Seamless internet connectivity is necessary while downloading any software update, including macOS 13 Ventura.
The quick steps for the same are:
The macOS 13 Ventura upgrade failed error can be due to the limited RAM availability on your Mac device. Hence, checking your Mac system's RAM capacity and memory becomes essential.
The quick steps for the same are:
Like all other updates, checking the available storage space on your Mac before starting the macOS 13 Ventura update is essential. The quick steps to check the available storage space on your Mac device are:
Step 1. Go to the "Apple" icon.
Step 2. Go to the "About This Mac" option.
Step 3. Go to the "Storage" option from the top center menu.
You need at least 25 GB of memory for downloading and installing the macOS 13 Ventura update.
Step 4. Go to the "Manage" option to check files, apps, and other options to delete and create enough space for macOS 13 Ventura update.
Another solution to the macOS 13 Ventura upgrade failed error can be due to boot issues. So, you need to boot your Mac in safe mode to upgrade to macOS 13 Ventura upgrade. The quick steps for the same are:
Now re-download the update.
Last but not least is the re-downloading and installing macOS 13 Ventura update. It is easy for the users to connect to the official Apple store and complete the process. Follow the steps to install the macOS 13 Ventura.
Step 1. Go to support.apple.com on the Mac web browser.
Step 2. Select the update from the available options.
Step 3. Go to "Download" and select "Save File," followed by "OK," and open the installed file.
Step 4. Double-click on the install package and click on "Continue" to all the following prompts.
Wait for a few moments until all the updates are installed. Then, reboot the system to check for the correct updates. Here's a more way to reinstall macOS Ventura. Using EaseUS Data Recovery Wizard for Mac, you can create a bootable installer using a USB device. It has a free capability that lets you rapidly create a macOS installer. Examine and attempt the following guide:
Step 1. Select macOS installer
Launch EaseUS Data Recovery Wizard for Mac and click "macOS Installer" on the left side. In tab 1, unfold the macOS version list by clicking "Select macOS intaller". You can also select "Refresh" button after downloading the macOS installer from App Store.
You can download macOS installer to upgrade or downgrade macOS, and you can find all the available versions, no matter the latest or older versions. Morever, you can apply macOS installer to dual boot Mac and run two macOS together.
Step 2. Format the USB flash drive
Connect a USB flash drive (larger than 16 GB) to the Mac as your macOS boot drive. Choose the USB drive you prepared in tab 2 and click the "Erase and create" option in the pop-up window to format your USB flash drive. Then click the "Create macOS installer" button to start the creating.
Step 3. Create the macOS installer boot drive
Click the "Finish" button after the macOS installer creating is finished. Follow the prompts on the interface to perform subsequent installation operations.
It is easy to go through the top fixes mentioned above and eliminate the macOS 13 Ventura upgrade failed error. While it is easy to fix the Ventura upgrade issues on macOS devices, users often feel skeptical about data loss. No more issues in managing data loss when it comes to a tool like EaseUS Data Recovery Wizard Mac.
EaseUS Data Recovery Wizard Mac is a highly professional Mac software for recovering data from accidental deletion, trash bin, or other reasons. Beginners and professionals can quickly select a hard drive and scan the deleted files to preview recoverable files. It can retrieve data like emails, documents, music files, photos, etc.
EaseUS Data Recovery Wizard Mac functions:
Follow the steps below to recover Mac data after the update:
Step 1. Select the location
Select the disk where you lost data after updating to macOS Sonoma/Ventura/Monterey/Big Sur. Then, click "Search for lost files".
Step 2. Find lost data after the scan
EaseUS Data Recovery Wizard for Mac will immediately scan your selected disk volume and display the scanning results on the left pane. Use the file type and file path to find wanted data on Mac.
Step 3. Recover data after macOS update
Select the target files that were unknowingly lost during or after the update and click the "Recover" button to get them all back.
Hence, no more confusion for Mac users when it comes to fixing macOS 13 Ventura upgrade failed errors, irrespective of their expertise level. Beginners and professionals can understand typical Venture update failed error messages and all about them. It becomes easy to use different fixes after understanding about error first.
Starting with a quick Mac restart, running the virus scan, checking the internet connection, or checking RAM, users can go through the quick fixes in detail. Further, users can check storage space on their Mac, boot Mac in safe mode, and re-downloading or install macOS 13 Ventura update. Not to miss is using an effective tool like EaseUS Data Recovery Wizard Mac to restore lost data on Mac.
It is easy to understand all the Ventura failed updates and quick fixes. However, users may face specific questions while handling macOS 13 Ventura update for their Mac devices. So, no need to look here and there when you can go for the quick list of the top questions related to Ventura updates which are:
1. How to fix macOS 10.13/10.13.4 High Sierra update failure?
It is easy to fix macOS High Sierra update failure based on the reasons in the following ways:
To fix macOS 10.13/10.13.4, High Sierra downloaded but won't install failure:
To fix macOS 10.13/10.13.4, High Sierra fails to install or freezes while installing failure:
2. Why does my macOS update keep failing?
It is necessary to keep the macOS updated to enjoy the benefits of enhanced security and bug-free functionality. However, users often complain of failed macOS updates due to a poor internet connection, Apple server issues, lack of disk space, etc. Hence, knowing the macOS update failing reasons is crucial to finding the correct fixes.
3. What version of macOS can I upgrade to?
It is recommended to go for the latest version of macOS while upgrading your Mac to ensure smooth functioning and seamless interoperability. The latest version of macOS is Big Sur macOS 11.6.8, released on July 20, 2022, and macOS Catalina 10.15.7, released on July 20, 2022.
4. Why is macOS Big Sur not installing?
Users facing macOS Big Sur problems which can be due to different reasons:
Related Articles
Screen Goes Black While Watching YouTube (Solved)
Troubleshoot Stardew Valley Save Not Loading [Solved]
Why Can't I Format My External Hard Drive on PS4? [Ultimate Answer and Tutorial]
What Is the Best exFAT Allocation Unit Size [Guide on How to Set]