[Fixed] The Object Invoked Has Disconnected from its Clients
Daisy updated on Jan 24, 2025 to Computer Instruction | How-to Articles
The 'The object invoked has disconnected from its clients' error is a request that the server denies responding to. Tired of fixing the Fix: The Object Invoked Has Disconnected from its Clients? This article has 3 best solutions to do that.
The "The object invoked has disconnected from its clients" error is a request that the server denies responding to. This is typically a problem with your web server or the network connection, but it can also indicate something else.
It often occurs when an object you've called on disconnects from your code. It can also be caused by many things, like a network connection dropping or your computer restarting, but the most common cause has too many open files.
If you see this error, it means that some parts of your code are not properly handled by your program.
It's common for Windows users to face the object-invoked error in two different ways. Some experience it as they log in, while others will only see it when they try to open specific types of files (image files or music files).
Whichever scenario it is for you, this article has the 3 best solutions for you to fix the issue so you can access your files again.
If you are unable to log into Windows and keep getting the error issue, try restarting your computer. This will clear out any temporary files that may be causing the error. If this doesn't work, then you should try restarting the program that's causing the problem. If none of these options work, and you still have problems with your PC, then look for another solution in the article.
While it seems like a quick temporary fix, it is incredibly efficient in resolving issues like these in seconds.
Step 1. To do this on your computer, press the power button for 5 seconds. Press it again to reset it.
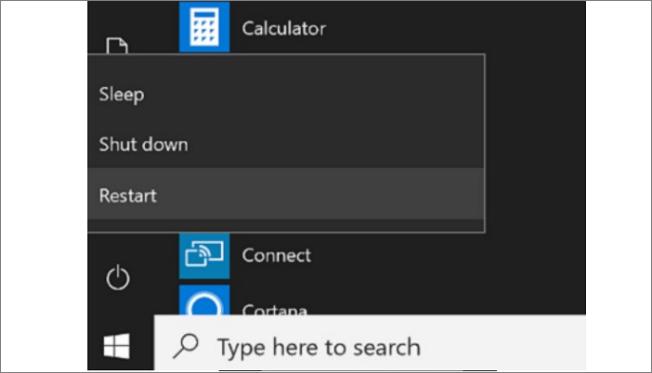
Step 2. Another way is to click on the "Power Icon", which you can see in the bottom corner of the windows login screen, and then choose the Restart button.
The object-invoked error may also be caused because of the use of native Windows apps to open files. Usually, Windows configures several programs to function as default to open media files such as photos and videos. If you're having trouble with the already installed software, try a different one that may help solve it.
Sometimes, the photo app has been pointed as a common cause of the object-invoked error. If you are in the same boat with a similar problem, all you've to do is replace the software you use as the default image-viewing application. Here are the steps to do that.
Step 1. First, you should find the image location you have trouble opening, then right-click the mouse.
Step 2. Click on the Properties option.
Step 3. To access it, select the Change button on the General tab.
Step 4. As a result, the window will show you the image-viewing application on your computer. To set one as your default program, pick the one you like.
Step 5. Save your changes and then exit
If that doesn't work, go to the Settings menu and change your default photo viewer to anything else under the "General" area. There are many picture viewers available on the Windows Store to be downloaded for free.
Surprisingly, many people reported restarting Windows Explorer fixed the issue for them. If you're having trouble with Windows Explorer, restarting Windows Explorer may be the solution.
Restarting your computer will reset any temporary files and software that may have been running while trying to open or save a file. However, this can also help clear up errors in Windows Explorer.
Step 1. Click on the "Task Manager" icon.
Step 2. Go to the Processes tab to find the running Windows Explorer program.
Step 3. After that, click on the right mouse button and click on the end task.
The object invoked has disconnected from its client's message is a very common error message. Though it appears when a Java program is running on Windows, the exact cause can't be diagnosed in the first place.
Fixing the error "the Object Invoked Has Disconnected from its Clients" should not be a hard nut to crack with the solutions mentioned. After each solution, try accessing your documents and files to check their effectiveness with your PC.
Related Articles
What Is the Best Allocation Unit Size for Video Files in 2025
How to Fix Mac Startup Issues [6 Excellent Solutions Provided for Mac Users]
Fixed: This Device Is Currently in Use [Updated 2025]
HDD Low Level Format Tool, 2025 Top Checklist - New