How to Set Separate Wallpapers on Dual Monitors in Windows 10/11
Daisy updated on Jan 24, 2025 to Computer Instruction | How-to Articles
Adding wallpapers to the dual monitors can be done in multiple ways. The easiest way is to use the settings app to personalize the dual monitor wallpaper setup. In the article, we will discuss ways to set up the same or different wallpapers for dual monitors. You can also spread or extend a single image over both monitors using the display options.
Dual Monitors have become a thing after the internet boom, with people using the dual-monitor setups for trading, gaming, entertainment, and work. Along with time, Microsoft has put in a lot of effort to offer an unmatched visual experience for desktops. Let us learn about dual monitor wallpaper and how to set dual monitor wallpaper for Windows 10/11. You can also personalize your wallpapers using the features available in the windows software.

Different Wallpaper for different monitors does make your workplace more appealing. Many users want detail-oriented wallpapers for their monitors reflecting their thoughts and interests. Though this feature is hidden in the settings, we can configure a Windows PC to set multiple wallpapers for dual screens or the same wallpapers for both screens. There are multiple ways you can follow to set the dual monitor wallpapers. Read the article to know the different ways to set the same and different wallpapers for dual monitors, and also learn how to extend a single image over two monitors.
There are multiple methods by which you can set wallpapers for the monitors. Let us know the different ways to do so.
This is the easiest and fastest way to set the wallpapers. Go through the following steps to understand how to set different wallpapers for dual monitors.
Step 1. Click the Windows + L keys at a time to open the settings or Search for the app.
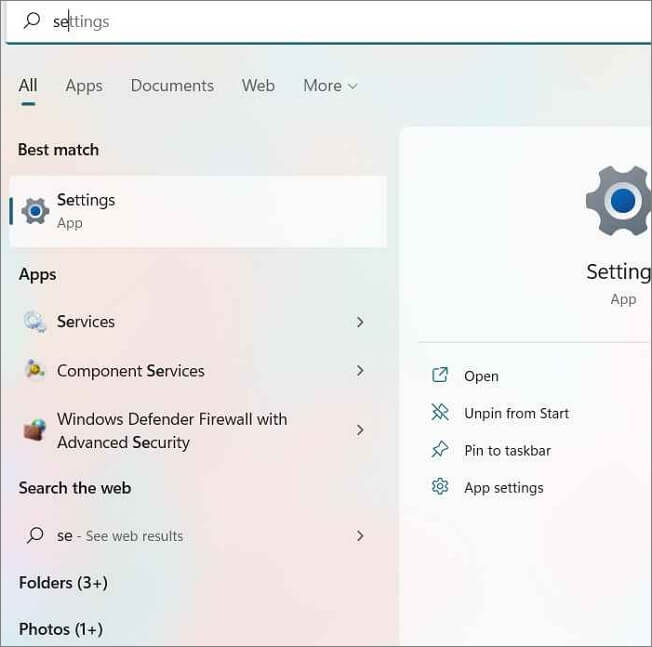
Step 2. In the Settings app, Select Personalization.
Step 3. Navigate to the Background Settings.
Step 4. Scroll down to Choose your Picture section to select the picture or pictures for the monitor screen.
Step 5. Choose a photo for your background from the default pictures, and you can use the Browse button to select from your computer.
Step 6. To choose the monitor you want to set the wallpaper, right-click on the selected photo.
This action displays three options:
Step 7. Choose the monitor you want to add the wallpaper to. Follow the same process for another monitor too.
One can use the Windows directory to add pictures to monitors. Copy the photos and follow the steps below to add them to your monitors.
Step 1. Choose the images you want to add to the Windows directory from your computer.
Step 2. Paste those pictures in the directory using the directions: C: Windows/Web/Wallpaper/Windows
Step 3. Paste them and click on "Continue" on the windows prompt to add them to the directory.
Step 4. Now, go to the settings app and follow the steps in method 1 to select the images for both monitors.
Step 5. Restart the device to see the changes made to the monitors.
Step 1. Click the Windows + R keys at a time to open the Run window.
Step 2. Copy and paste the following command in the Run Window:
shell:::{ED834ED6-4B5A-4bfe-8F11-A626DCB6A921} -Microsoft.PersonalizationpageWallpaper
Step 3. Click on "Desktop Background" to access the settings.
Step 4. Now, Choose the desired wallpaper, right-click on it and choose the monitor.
Step 5. Repeat step 4 for the other monitor too and restart the device to see the changes.
As you are learning how to set the wallpapers for the dual monitors, check out this free images website by Unsplash to find wallpapers of your choice.
Let us look at ways to choose the same wallpapers for dual monitors. This is similar to setting different wallpapers except for a few changes.
Step 1. The easiest way is to use the Settings app. Press the Windows + L keys at a time to open the settings.
Step 2. Navigate to the Personalization section and Click on the "Background" settings.
Step 3. You can either choose an image from the default ones or browse in your computer images and select it.
Step 4. After selecting the image, right-click on it to see the monitor options.
The monitor options are:
Step 5. Choose the Set for all monitors to set the same wallpaper for both monitors.
You can notice the image fills on both monitors. You can use the "Choose a fit" option to spread the single image across the monitors.
Most dual monitor users like having a single image spread across both screens rather than having the same one on both screens. Windows exclusively offer the extended option for dual monitors to have a complete picture. Here are the instructions you need to follow to extend an image across the dual monitors.
Step 1. Open the Settings app using Windows + L keys.
Step 2. Navigate to the System settings ad click on "Display".
Step 3. In the Display Options, Select the Advanced Display option to invoke a drop-down menu.
Step 4. Click on "Extend" option to spread the wallpaper across both monitors.
Dual Monitors are a thing now and are only growing in popularity due to their extensive uses and appeal. They also increase the overall productivity of the users in many fields. There is no going back to the single monitors once you have started using the dual monitors. The wallpapers make the whole setup even more appealing.
There are multiple ways to set dual monitor wallpaper. The article exclusively focuses on how to set dual monitor wallpaper. You can set the same image for both monitors or different for different monitors. Along with these, you can use the Remote Desktop to set up dual monitor wallpaper.
The fastest and the most viable way is to use the settings app in both Windows 10/11. Follow the steps mentioned to change the images as per your taste. If you have found this article useful and the content valuable, share it with your friends.
1. Can Windows 10/11 have live wallpapers?
Yes, Windows 10/11 can have live wallpapers. Unfortunately, there is no built-in feature that supports this setting. You need to download third-party apps to liven up your windows monitor. There are many third-party applications available on the Microsoft store itself. You can use them for free to add videos, webpages, and GIFs as your desktop wallpapers. Google the apps to find secure apps to set live wallpapers for your monitors.
2. Why are my wallpapers blurry on Windows?
Blurry wallpapers indicate that the picture file did not match the screen size. The computer monitors generally come with 1280x1024 pixels. If the image you have chosen for the wallpaper has fewer pixels, the operating system stretches it out to match the screen size. This disrupts the original resolution of the picture. To fix this issue, you can choose an image matching the pixels of the monitor or more.
Related Articles
How to Fix Mac Stuck on Loading Screen [6 Straightforward Methods]
How to Fix Mac Stuck on Checking for Updates [macOS Ventura/Monterey/Big Sur]
How to Install Windows 10 on a New Hard Drive Without Disk or USB
6 Solutions to Mac Recovery Mode Not Working [2025 Guide]