What Is BitLocker Recovery & How to Get Rid of It [Full Guide]
Brithny updated on Jan 24, 2025 to Computer Instruction | How-to Articles
If you're wondering what is bitlocker recovery and how to get rid of it, keep reading this article to know the reasons for BitLocker recovery screen's emergence and the top 4 ways to get PC out of BitLocker recovery. Data might be lost while trying the fixes, as one of them consists of factory resetting. Hence, installing the EaseUS Data Recovery Wizard is important!
Are you wondering what BitLocker recovery is? In this post, we will tell you what BitLocker recovery error is, why it happens, and how to get out of the BitLocker recovery issue in 4 ways. Read on to learn the detailed information!
Have you been stuck in an infinite loop of BitLocker demanding a recovery key whenever you turn on your PC? The causes of getting the BitLocker recovery screen are the following:
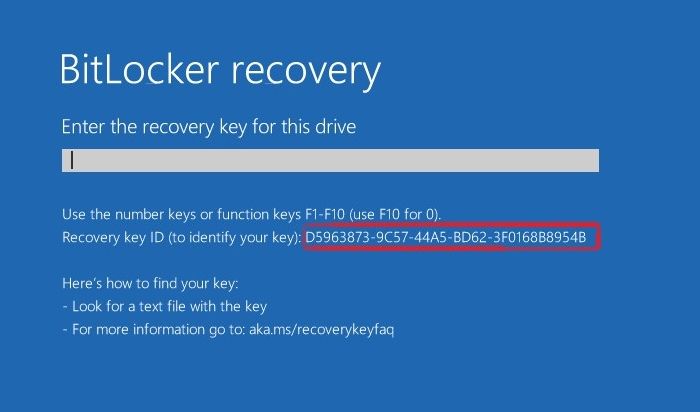
A 48-digit numerical password is required when BitLocker can't unlock an encoded drive in Windows automatically. This 48-digit number is vital to retrieve access to the drive, generated by encoding the particular drive using BitLocker encryption technology, known as BitLocker recovery key. It can be stored in distinct locations, including your MS account, a TXT file, a USB flash drive, or a paper document.
Input the right key can get your computer out of the BitLocker recovery issue. How to find a BitLocker recovery key? Several locations are available to find the BitLocker recovery key. Based on the preference that was made while activating BitLocker, below are the ways to get the computer out of BitLocker recovery:
| Workable Solutions | Step-by-step Troubleshooting |
|---|---|
| Fix 1. Linked to Your MS Account | Launch a web browser from your phone or other computers, and visit the recovery key page...Full steps |
| Fix 2. On a Printout | Your recovery key may have been printed when BitLocker was turned on. Evaluate the location...Full steps |
| Fix 3. Connect School/Work Account | Launch a web browser from another device and sign in with your school or work account...Full steps |
| Fix 4. On a USB Flash Drive | Plug the USB flash drive into your locked device and follow the instructions to access the key...Full steps |
Go through the steps below if the BitLocker recovery key is backed up to your MS account:
Step 1. Launch a web browser from another device and visit this page:
| https://account.microsoft.com/devices/recoverykey |
Step 2. Detect the key ID after signing in with your MS account.
Step 3. To unlock the drive, use the related recovery key.
N.B: If the device was properly set up or someone turned on the BitLocker else, the BitLocker recovery key may be kept in that individual's MS account.
Your recovery key may have been printed when BitLocker was turned on. Evaluate the location of the crucial documents you maintain within your device. For instance, in the following printout, the key ID and the relative recovery key are underlined.
If you think this post is informative, share it with your friends on SNS to help more people learn what the BitLocker recovery screen is and how to find the right recovery key to get out of it.
If your smartphone was ever utilized to sign in with a work or school account, a recovery code might be kept in the associated account of that organization. You may access it directly or have to contact the IT support for that company to access the BitLocker recovery key. Go through the steps below to connect your Work or School account:
Step 1. Launch a web browser from another device and head to this page:
| https://aka.ms/aadrecoverykey |
Step 2. Sign in with your school or work account.
Step 3. Opt for "Devices" and broaden the device for which you have to restore the recovery key.
Step 4. Opt for the option "View BitLocker Keys".
Step 5. Search for the related recovery key using the key ID and utilize it to unlock the drive.
All you need to do is plug the USB flash drive into your locked device and follow the instructions. You ought to access the key from another gadget if you saved it on the flash drive as a text file.
Losing access to your BitLocker-encoded disk because of forgetting the password and retrieving the key is annoying. BitLocker safeguards your data, but getting into your vital files might be cumbersome if you forget the password. You may have heard that formatting a disk decrypts it. But this is usually the pesky option, as formatting a disk will ruin all data kept on the disk, including vital files, pictures, and videos.
In that case, you may unlock the BitLocker drive and restore data using the EaseUS Data Recovery Wizard. This professional software can restore vital files from the encoded disk before formatting. This trustworthy and powerful tool can restore BitLocker-encrypted disk data without needing a recovery key or password.
EaseUS BItLocker Data Recovery tool can help decrypt your BitLocker encrypted disk quickly and retrieve your videos, photos, and documents. Download this professional data recovery software now!
Step 1. Choose the encrypted drive to scan
Launch EaseUS Data Recovery Wizard, and you will see the BitLocker encrypted drive displayed there. Hover the mouse on the BitLocker partition or storage device from which you want to recover data. Then click "Search for Lost Data".
Note: If you don't have a key or password, you can use "Try Automatically Decrypt", which may help you scan your recovery key from your Microsoft account or your C drive, then decrypt the drive without providing your password.
Step 2. Select and preview scanned files
The software will start a quick scan for deleted files and perform advanced scan for more lost files from the BitLocker device. When the process completes, you can apply the "Filter" feature or use the search feature to find the lost files in a short time.
Step 3. Recover lost files from BitLocker encrypted hard drive
After previewing the file, click the "Recover" button to restore deleted or lost files from BitLocker encrypted partition on Windows. You can choose a cloud storage, such as OneDrive, Google Drive, etc., and click "Save" to save your recovered files.
If an organization manages your device, you must check with your IT department to restore the recovery key. You will have to factory reset your device using one of the Windows recovery methods if you are unwilling to locate the BitLocker restoration key and reverse the modifications that mandated its use. A factory reset of your system eliminates the files you store; therefore, installing the EaseUS Data Recovery Wizard is important!
Go through the FAQs below to comprehend the topic better:
1. How to get rid of BitLocker?
To get rid of BitLocker, you may turn it off by:
2. Why am I getting BitLocker recovery?
Safe boot problems are one of the serious reasons for the emergence of the BitLocker recovery screen. Secure boot safeguards your PC from viruses. You may consider deactivating or activating it while having issues with the BitLocker recovery screen.
3. Can I skip BitLocker recovery?
Skipping BitLocker recovery is possible by pressing "Esc". If you can't spot the BitLocker recovery key and can't undo any modifications that caused it to be required, you will have to reset your system using Windows recovery options. But resetting your system will eliminate all of your files.
Related Articles
Which Is the Best Time Machine Disk Format [Fast & Full Guide]
How to Fix Steam Games Not Launching (Windows 10/11)
Tutorial on PowerShell Format Disk on Windows [Easiest Way]
(Solved!) How to Effectively Download Windows 10 ISO Without Tool