How to Boot into Safe Mode Windows 10 in Every Possible Way
Brithny updated on Jan 09, 2025 to Data Recovery Solution | How-to Articles
Starting Windows 10 PC in Safe Mode can help you fix some problems with your computer. How to boot into Safe in Windows 10? Check the 6 ways to start Windows 10 in Safe Mode to diagnose and fix issues on a Windows 10 PC. If you have data loss issues during the process, you can download and run EaseUS data recovery software to restore data.

Quick Access - How to Boot to Safe Mode in Windows 10
Although Windows 10 is very versatile and powerful, it gets problems sometimes. Thus, starting your computer in Safe Mode is a handy way to diagnose and fix common issues with your PC. (Windows 10 stuck on the loading screen)
Safe Mode is a built-in diagnostic mode of Windows 10 (8, 7, etc.). It starts Windows in a basic state with a limited set of files and drivers. If a problem doesn't happen in Safe Mode, this means that default settings and basic device drivers aren't causing the issue. Checking Windows in Safe Mode enables you to narrow down the source of a problem, and can help you troubleshoot problems on your PC.
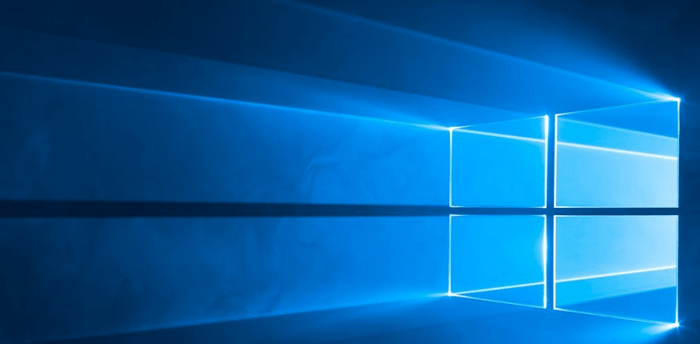
Windows 10 offers three types of Safe Mode. You can choose to boot Windows 10 in any type of Safe Mode according to your needs.
Enable Safe Mode
In this mode, the operating system is started with the bare minimum of installed drivers, and only the main Windows functions are used.
Enable Safe Mode with Networking
In this mode, the network drivers are also started.
Enable Safe Mode with Command Prompt
In this mode, the operating system is started in text mode. This mode requires knowledge of computer commands and is, therefore, more suitable for professional users.
If you want to know more details about Safe Mode, you can go to Wikipedia to get additional information.
If you are familiar with Windows 10, you may have noticed that pressing the F8 or the Shift + F8 keys on your keyboard to enter Safe Mode no longer works. The process to enter Safe Mode has changed. How to start Windows 10 in Safe Mode, including when your PC doesn't boot correctly, or when you can't log into Windows 10? Here are six ways to start Windows 10 in Safe Mode (the full guide):
If you can log in to Windows 10, you can boot into Safe Mode in Windows 10 directly from your Start menu. Here are the detailed steps in booting into Windows 10 Safe Mode.
Step 1. Click the Windows button and select "Power".
Step 2. Hold the "shift" key on the keyboard and click "Restart".
Step 3. Click the "Troubleshoot" option.
Step 4. Then, select the "Advanced options".
Step 5. Go to "Advanced options" and click "Start-up Settings".
Step 5. Under "Start-up Settings" click "Restart".
Step 6. Various boot options are displayed.
Then, Windows 10 starts in Safe Mode. You can solve your problems in Safe Mode.
If you cannot log into Windows 10, but you can get to the sign-in screen, you can enter Safe Mode by using Shift + Restart.
Step 1. Restart the Windows 10 PC. When you see the Sign-in screen, press the "Shift" key and don't release, and click the Power icon at the bottom-right and choose "Restart".
Step 2. Windows 10 restarts and asks you to select an option.
After the Windows 10 PC restarts, you can see a list of Windows startup options. Press F4 to boot Windows 10 in Safe Mode, or press F5 to start in Safe Mode in Windows 10 with Networking.
You can also try another way to boot into Safe Mode in Windows 10 if you can enter Windows 10 system normally.
Step 1. Press Windows + R key, input msconfig, and hit "Enter" to open the System Configuration utility.
Step 2. Click the "Boot" tab. Under Boot options, you can choose a "Safe boot" option based on your own need.
Usually, you can choose either the Minimal or Network option to start Windows 10 in Safe Mode to troubleshoot problems in Windows 10 system.
If you can log in to Windows 10, this way also enables you to boot into Safe Mode.
Step 1. Press Windows + I and head to the "Update & security" section.
Step 2. On the left panel, press "Recovery". On the right side of the app, click or tap the "Restart now" button.
Step 3. After Windows 10 restarts, choose "Troubleshoot" > Advanced options" > "Startup Settings" > "Restart". Follow the same steps as those shown in Solution 1 from this guide.
If your computer cannot boot the system successfully, you will need to directly enter Windows Recovery Environment (WinRE).
Step 1. To do this, you will repeatedly turn your device off, then on:
Now that you are in winRE, you will follow these steps to take you to safe mode:
Step 2. On the Choose an option screen, select "Troubleshoot > Advanced options > Startup Settings > Restart". Follow the same steps as those shown in Solution 1 from this guide.
After your device restarts, you'll see a list of options. Select option 5 from the list or press F5 for Safe Mode with Networking.
Note: This method doesn't work for UEFI legacy and SSD drives.
In Windows 7, you were able to press F8 just before Windows got loaded, to open the "Advanced Boot Options" window, where you could choose to start Windows 7 into Safe Mode. But in Windows 10, you can't do that. Some people advise you to press Shift + F8 just before Windows 10 starts loading so that you make it launch the recovery mode, from where you can boot into Safe Mode.
The truth is that Shift + F8 and F8 do not work in Windows 10. If you have a modern PC with a UEFI legacy and a fast SSD drive, there is no way you can interrupt the boot procedure with your keypresses. Only Windows 7 and Windows 8 users can enter Safe Mode using F8.
How do you know that you have entered Windows 10 Safe Mode? While in Safe Mode, the Desktop background is replaced with black. There are the words Safe Mode at all four corners. The top of the screen also shows the current Windows build and service pack level.
If you Want to exit safe mode, you can follow these steps.
Starting your Windows 10 PC in Safe Mode can help you fix some problems with your computer. If your computer or laptop gets infected by a virus, data recovery software is highly recommended. EaseUS Data Recovery Wizard makes data recovery easy even your computer can't boot or even can't start in Safe Mode.
Step 1. Launch EaseUS Data Recovery Wizard in Windows 11/10/8/7 and choose the place where you lost data. Then, click "Search for Lost Data" to find lost data.
Step 2. After the scan, use the file format filter on the left or upper right corner to find the files you need. You can also search in the search box, which is the fastest way to find the target file. Then, you can click the "Preview" button or double-click a file to preview its content.
Step 3. Click the checkbox next to the file and click "Recover" to get back the lost data to your local storage or Cloud drive.
Then, you can troubleshoot Windows computer problems when certain parts of the OS may not function or may not work as quickly as you're used to. In Safe Mode, you can:
As a diagnostic tool, you only need to boot into Safe Mode when you want to troubleshoot a problem with your device or computer. If your computer can boot normally, Solution 3 is the easiest and fastest one. If you cannot boot into Windows 10, Solution 5 is my recommendation.
Related Articles
Why is My Camera Not Working on Laptop | Fix Camera Not Working
How to Recover Video File When Power Off Before Stopping Recording
Files/Folders Disappeared from Desktop Windows 11/10 [Restore Quickly]
Transcend USB Pen Drive Not Detected/Not Working