There Is a Problem with This Drive. Scan the Drive Now and Fix It
Jean updated on Feb 12, 2025 to Data Recovery | How-to Articles
Are you seeing There is a problem with this drive? Scan the drive now and fix it error when plugging a USB flash drive or microSD memory card into a computer? Here, a complete guide with 5 effective solutions is offered to remove this error on removable disks. Use EaseUS data recovery software to recover data that becomes inaccessible due to bad sectors and file system corruption.
A complete guide with 5 effective solutions is offered to remove this error - there is a problem with this drive on removable disks. Follow the details below:
| Workable Solutions | Step-by-step Troubleshooting |
|---|---|
| Fix 1. Recover Data with Software | Connect your USB drive to your computer. Download EaseUS Data Recovery Wizard...Full steps |
| Fix 2. Do as Recommended | On the prompted window, choose "Scan and fix (recommended)" and then click "Repair drive"...Full steps |
| Fix 3. Repair Bad Sectors | Download EaseUS Partition Master and install it. Right-click the disk that you want to check...Full steps |
| Fix 4. Run CHKDSK | Press the "Windows" key and type cmd. Right-click "Command Prompt"...Full steps |
| Fix 5. Use Troubleshooter | Type msconfig at the start and hit "Enter" to open System Configuration Utility...Full steps |
When connecting a USB flash drive to a computer, an error message suddenly pops up on the upper right of the screen, saying "There is a problem with this drive. Scan the drive now and fix it."
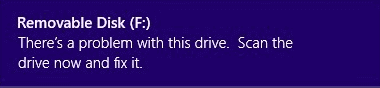
So, are you seeing the exact error soon after inserting a removable storage device to the computer running Windows 10, 8.1 or 8? Similarly, users of Windows 7 and Windows Vista should face an even longer warning that implies the same trouble, which is "Do you want to scan and fix removable disk [drive letter]? There might be a problem with some files on this device or disc. This can happen if you remove the device or disc before all files have been written to it."
By answering the following questions, you'll clearly figure out the reasons why Windows prompts such a scan and fix the error message and prevents you from using your device properly.
Question 1 - Did you correctly use the 'Safely remove the hardware' option to disconnect the USB drive? Or did you just abruptly pull it out from the USB port?
Question 2 - Did you use the USB drive across many devices, such as different PCs, cameras or game consoles?
Question 3 - Did you see other errors before 'There is a problem with this drive' occurs? Such as 'The file or directory is corrupted and unreadable' or 'not accessible fatal device hardware error'?
In a word, general causes of the scan and fix error 'There is a problem with this drive' include improper removal of USB drive, virus infection, file system corruption.
We have gathered several most effective ways to help fix 'There is a problem with this drive. Scan the drive now and fix it' on any removable disk. So, if you're one of the victims who saw this error every time you connected a USB flash drive or SD card to a Windows computer, don't hesitate to help yourself out.
If your USB flash drive, or perhaps a memory card, only suffered a minor effect, you can simply close the error message window and continue using the storage for a while. However, for most people who accepted the scan and fix the error for the first time, they can no longer access the drive as usual. Hence, all data on the drive will be lost. So you are strongly suggested to use data recovery software to retrieve data to another location.
Your reliable choice is EaseUS Data Recovery Wizard. This easy-to-use free data recovery software can recover data from a USB hard drive which is infected with the error 'There is a problem with this drive. Scan the drive now and fix it. Also, it has other highlights:
Connect your USB drive to your computer. Download EaseUS Data Recovery Wizard, and watch the video to access your USB.
Always keep the rule in mind that take the first step to rescuing data when a problem was found on a drive. What's more, EaseUS Data Recovery Wizard can work in most data loss situations, such as access inaccessible hard disk without formatting, undelete, unformat, recover the RAW drive and so on.
When the disk pops up with this error, you'll be immediately prompted to scan and fix the removable disk before using it in Windows. And the suggested way is to scan for file system errors. Again, do it only when data has been transferred to a safe place.
Step 1: On the prompted window, choose "Scan and fix (recommended)" and then click "Repair drive".
Step 2: Wait until Windows finds and repairs file system errors. Close the window when finished.
Step 3: Restart the PC. See if the error persists.
Bad sectors are usually responsible for most of the hard drive errors, including the one we're now talking about. You can use a tool to check if your disk has bad sectors. If there are bad sectors, then use CHKDSK to repair it.
First - Check the Bad Sectors
EaseUS free partition software is trusted and recommended by millions of users. It is a nice choice. It is able to check bad sectors for hard disk, USB flash drive, pen drive, SD memory card and other storage devices without formatting.
Step 1. Open EaseUS Partition Master. Go to Toolkit and select "Bad Sector Scan."
Step 2. Tick "Scan Disk" and choose the target disk from the drop-down menu.
Step 3. Click "Scan" to apply the bad sector scaning process.
After the process, you could know exactly how many bad sectors are there.
Second - Run CHKDSK
CHKDSK marks the bad sectors and prevents data corruption by fixing file system errors. Here are the steps:
Step 1: Press the "Windows" key and type cmd.
Step 2: Right-click "Command Prompt" and choose "Run as administrator".
Step 3: Enter the following command: chkdsk e: /f /r /x
"e" means the drive letter of the partition you want to repair.
If command line is not your ideal choice, you can apply this command-line alternative tool - EaseUS CleanGenius. Use this one-click tool to fix the file system error on your hard drive.
Step 1. Download EaseUS CleanGenius on your computer for free.
Step 2. Run the software. Click "Optimization" on the left panel, and then choose "File Showing" .
Step 3. Go to "Choose drive" and select the drive with a file system error. Check the "Check and fix file system error" option and click "Execute".
Step 4. Wait the EaseUS CleanGenius completes the repairing process. After that, click the "here" to view the result.
Third - Run SFC
In case of possible system file corruption, you are recommended to run the System File Checker (SFC) tool to repair missing or corrupted system files after running CHKDSK.
Open Command Prompt and type this command: sfc /scannow
Do not miss the other useful tool called Hardware and Devices troubleshooter, which is also designed to fix errors on external storage devices.
Step 1: Open Control Panel and find Troubleshooter (or Troubleshooting) according to different Windows OS version.
Step 2: Click Configure a device under "Hardware and Sound" option, and then click Advanced on the window that pops up in order to apply repairs automatically.
Step 3: Click Next and follow the wizard to accomplish the repair process.
Another possible reason as to why you're encountering this issue is due to software conflicts. We recommend performing a clean boot. It is used to diagnose and troubleshoot advanced Windows problems. Here are the steps:
Step 1: Type msconfig at the start and hit "Enter" to open System Configuration Utility.
Step 2: Click "General", and then click "Selective Startup". Clear the Load Startup Items checkbox, and ensure that "Load System Services" and "Use Original boot configuration" are checked.
Step 3: Click the "Services" tab. Select the "Hide All Microsoft Services" checkbox. Now click "Disable all".
Step 4: Click "Apply"/"OK" and restart the computer. This will put Windows into a Clean Boot State.
Concluding from the post, the right steps to fix "There is a problem with this drive. Scan the drive now and fix it." error without losing data should be like this.
Use EaseUS data recovery software to recover data from USB flash drive that is no longer accessible -> find the best solution among the suggested 5 ways to scan and fix disk bad sectors and file system errors.
You can get further help with the questions and answers below. Read them one by one:
The ways to fix the problem with this drive error:
To check and repair the file system the drive:
The Scan and Fix is one of the practical features of Microsoft Windows; it will appear automatically in Windows when you connect a removable disk. Does Windows Scan and Fix delete files every time? Of course not!
You can't stop CHKDSK process once it started. The safe way is to wait until it completes. Stopping the computer during the check might lead to filesystem corruption.
Related Articles
Top 3 Ways to Recover Deleted HTML Files on Windows 11/10/8/7
Top 6 Ways to Fix Windows 10 WHEA Uncorrectable Error
7 Data Recovery Software Crack with Serial Key and Registration Code
Recover Data from Lexar USB Flash Drive | Lexar Recovery