Unlock Bitlocker From CMD Now [with Bonus Tips]
Finley updated on Nov 21, 2024 to Data Recovery | How-to Articles
Learn how to unlock Bitlocker from the Command Prompt (CMD) with step-by-step instructions. Plus, get bonus tips for managing Bitlocker encryption on your device.
BitLocker, a built-in encryption feature in Windows, helps protect your data by encrypting entire drives. However, users sometimes face challenges unlocking these drivers, especially when they forget their passwords or lose their recovery keys. This article provides a comprehensive guide on how to unlock bitlocker from CMD, along with some bonus tips for data recovery.
Imagine a scenario where you have an important document stored on a BitLocker-encrypted drive. You attempt to access it but are prompted to ask for the password or recovery key. Knowing how to unlock your drive via CMD can be invaluable. For instance, users often seek solutions like the one discussed in a Microsoft community post, where they explore methods to unlock their drives when faced with access issues.
You may likely lose your data when you try unlocking BitLocker using the CMD command, so securing your data should be your priority before attempting to unlock your drive. If you're unable to access your drive, EaseUS Data Recovery Wizard can help.
This advanced hard drive recovery software can recover data from a BitLocker-encrypted drive if you have the recovery key. Whether you've formatted the drive, accidentally deleted files, or are dealing with corruption, EaseUS Data Recovery Wizard ensures your files are safe.
Are you ready to get stаrted? Follow the full recovery steps in our detailed guide to recover data from the BitLocker encrypted drive:
Step 1. Choose the encrypted drive to scan
Launch EaseUS Data Recovery Wizard, and you will see the BitLocker encrypted drive displayed there. Hover the mouse on the BitLocker partition or storage device from which you want to recover data. Then click "Search for Lost Data".
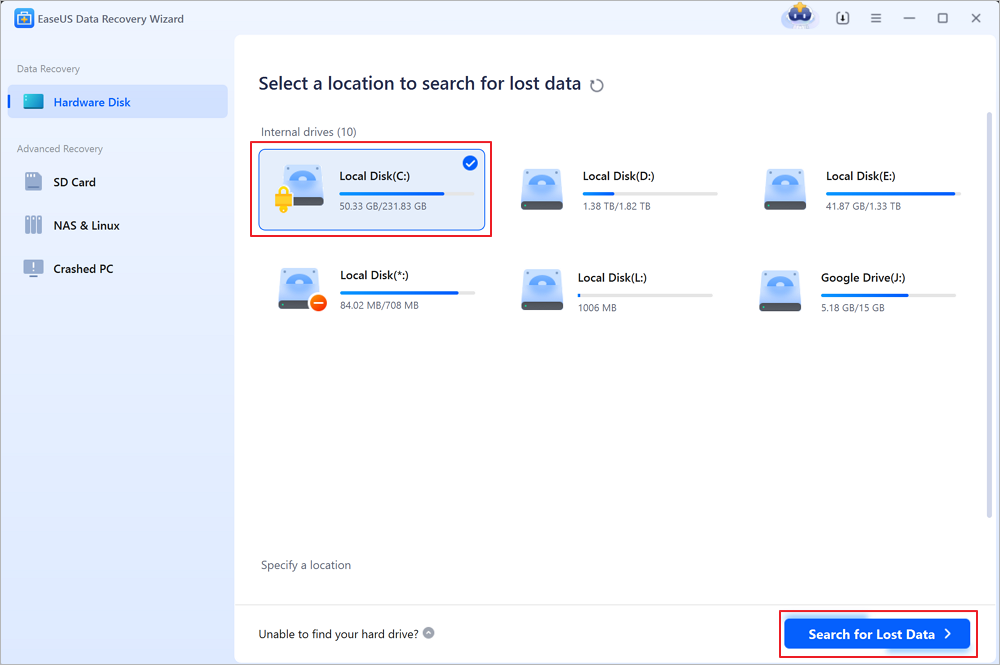
Note: If you don't have a key or password, you can use "Try Automatically Decrypt", which may help you scan your recovery key from your Microsoft account or your C drive, then decrypt the drive without providing your password.
Step 2. Select and preview scanned files
The software will start a quick scan for deleted files and perform advanced scan for more lost files from the BitLocker device. When the process completes, you can apply the "Filter" feature or use the search feature to find the lost files in a short time.
Step 3. Recover lost files from BitLocker encrypted hard drive
After previewing the file, click the "Recover" button to restore deleted or lost files from BitLocker encrypted partition on Windows. You can choose a cloud storage, such as OneDrive, Google Drive, etc., and click "Save" to save your recovered files.
Remember to share this post with your friends who attempt to unlock BitLocker using the CMD command:
Unlocking a BitLocker driver using a password through CMD is straightforward. Follow these steps:
Step 1. Open Command Prompt as an administrator. To do this, search for cmd in the Start menu, right-click on it, and select "Run as administrator."
Step 2. Type the following command to unlock your drive using its password:
Replace "E" with the letter of your BitLocker encrypted drive.
Step 3. When prompted, enter your BitLocker password and press "Enter."
This command will initiate the unlocking process for your specified drive using your set password.
If the password isn't available, your BitLocker recovery key is your next option. Here's how to unlock the drive using CMD and the recovery key:
Step 1. Open Command Prompt as an administrator.
Step 2. Enter the following command to unlock the drive with your recovery key:
Replace "L" with the locked driver's letter and "YOUR-RECOVERY-KEY" with your 48-digit BitLocker recovery key.
Step 3. Press "Enter" to execute the command. Once verified, the drive will be unlocked.
Step 4. To disable BitLocker encryption for easier access in the future, run the following command:
manage-bde -off X:
The recovery key allows you to regain access to your encrypted drive without needing the original password.
This article has outlined effective methods to unlock a BitLocker-encrypted drive using CMD, whether with a password or a recovery key.
You also learned how to disable BitLocker encryption for easier access in the future.EaseUS Data Recovery Wizard is a reliable solution to recover data from BitLocker-encrypted drives for cases where the drive remains inaccessible.
With its powerful capabilities, it ensures that your files are safe when encountering issues with encryption. Don't let encryption errors stop you from accessing your essential data. Instead, try EaseUS Data Recovery Wizard to recover your files effortlessly and keep your data secure.
In this section, we address common questions about unlock bitlocker from CMD. Whether you need to recover your recovery key, unlock a locked drive, or disable BitLocker, you'll find clear and practical answers here.
To retrieve your BitLocker recovery key via CMD, follow these steps:
Step 1. Use "Windows Key + X" to access the menu and select "Command Prompt (Admin)."
Step 2. Type the following command, replacing
Step 3. The 48-digit recovery key will appear on your screen.
Step 4. Copy the recovery key and save it in a secure location for future use.
If your computer's hard drive becomes locked, you can follow these steps to unlock it:
Step 1. Perform a disk check by using the CHKDSK command.
Step 2. Execute a system file check with the command sfc /scannow.
Step 3. Carry out a startup repair using the commands:
Step 4. Attempt a system restore.
Step 5. Refresh your PC.
For advanced users, disabling BitLocker can be accomplished via the Command Prompt.
Step 1. Open Command Prompt with administrative privileges. You can do this quickly by pressing "Windows Key + X" to access the "Win + X" menu, then selecting "Command Prompt (Admin)" from the options.
Step 2. Once the Command Prompt is open, type the command manage-bde -off X: and execute it (substituting X with the letter at the drive that is encrypted with BitLocker).
Related Articles
How to Recover Data from a Wiped Hard Drive [Safest Methods in 2024]
3 Ways to Show Hidden Files/Folders in Windows 11
Windows.old Restore: How to Restore Files from Windows.old Folder
Recover Palworld Lost Save Now [Workable Fixes]