How to Clone Hard Drive Using Command Prompt for Windows 11/10/8/7
Jerry updated on Aug 22, 2024 to Disk/Partition Clone | How-to Articles
Do you know how to clone hard drive using Command Prompt? If you don't know, you are at the right place. This article will tell you two practical ways to clone a hard drive via a command prompt and offer an easier way to clone a hard drive instead of using a command prompt.
Cloning a hard drive via command prompt (CMD clone disk, clone disk CMD, or Diskpart clone disk) means having all the same contents of the first hard drive, including but not limited to files, partition tables, and the master boot record. This article from EaseUS will tell you how to clone hard drive using Command Prompt. Hurry up and learn.
1️⃣Windows has built-in command lines, such as the Xcopy Command and Copy Command, to let you copy data from one hard drive to another. The 2 command lines can help you copy files from one drive to another using CMD, which has the same effect as cloning.
2️⃣However, if your original drive is your boot drive, the Xcopy and Disk Copy Commands may fail to work because they cannot successfully make the target disk bootable.
3️⃣Fortunately, this is no longer the case with the help of cloning. Cloning can help you transfer everything from one hard drive to another without data loss.
4️⃣Windows has no built-in disk cloning features to help you clone a hard drive. Therefore, you can try professional disk clone software - EaseUS Disk Copy.
When cloning a hard drive, you may consider whether Windows has built-in tools for cloning a hard drive. Windows indeed has native tools for disk cloning, such as Disk Management and Command Prompt. CMD can also help copy partition to another drive. But do you know how to clone a hard drive via CMD? Keep reading; the next part will tell you how to clone a hard drive using the command prompt.
| Workable Solutions | Step-by-step Troubleshooting |
|---|---|
| Method 1. Using Xcopy Command to Clone Hard Drive | Xcopy is a Windows built-in program designed to copy files...Full steps |
| Method 2. Using Copy Command to Clone Hard Drive | The copy command is an internal command of the Windows system...Full steps |
Xcopy is a Windows disk copy program designed to copy files and directories from one location to another. It is very convenient to copy data to and from a drive. You can use it for Xcopy drive to drive copy and to make a copy of files from one drive to another. Let's check how to clone a hard drive using Xcopy Command:
Step 1. Go to Start and type "cmd" into the search box. Then select Command Prompt (Admin) to open CMD.
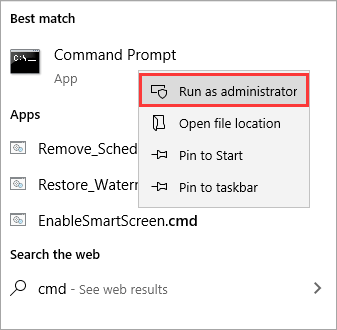
Step 2. Type down xcopy c:\ f:\ /s /e /h /i /c /y and then press Enter to copy all files and subdirectories from drive C to drive D.
Step 3. Wait for the process to be complete. Then exit Command Prompt.
The disk copy command is an internal command of the Windows system. It is available within the Command Prompt in Windows 11/10/8/7/Vista/XP. You can also utilize the copy command to copy files from one drive to another drive. The following are the detailed steps:
Step 1. Go to Start and type "cmd" on the search bar. Then select Command Prompt (Admin) to open CMD.
Step 2. Input the following commands to copy files:
copy c:\example.txt
The "example.txt" file from the C drive will be copied to the current directory with this command. Type the following command to specify a destination:
copy c:\example.txt d:
The "example.txt" file will then be copied from the C disk to the D drive when you give the following command:
copy *.txt c:
There will be a copy of every text file in the current directory on the C disk.
If you like this post, you can share it on your social platforms to help more people.
You can use any method mentioned above to clone a hard drive. A command-line interface is different from a graphical user interface (GUI) because it is text-only. More specific computer skills, more space for error, a large number of instructions, and the impossibility of solving problems through research are shortcomings of the command line interface. Therefore, it is not friendly to new computer users.
It is also worth noting that Windows does not have the feature of letting diskpart clone disk. Fortunately, professional disk cloning software, such as EaseUS Disk Copy, can help you cope with these problems. It can help you copy one drive to another easily and quickly.
EaseUS Disk Copy is a practical and easy-to-use disk cloning utility. It can run smoothly on different Windows systems, including Windows 11/10/8/7. It allows its users to clone a hard drive within a few clicks. You can also use it to replace a laptop's hard drive without losing data or clone your C drive.
In addition, it supports full disk and partition-level cloning and resizing partitions when cloning a disk. It also enables you to replace an old SSD with a new SSD. Last but not least, it lets you transfer Windows from one SSD to another and clone a hard drive with bad sectors without hassle.
After installing EaseUS Disk Copy on your computer, here is how to use it to clone a hard drive.
Step 1. Download, install and run EaseUS Disk Copy on your PC.
Click "Disk Mode" and select the hard drive that you want to copy or clone. Click "Next" to continue.
Step 2. Select the destination disk.
Note: The destination disk should be at least the same big or even larger than the source disk if you want to copy or clone the source hard disk.
Step 3. Check and edit the disk layout.
If your destination disk is an SSD drive, do remember to Check the option if the target is SSD.
Step 4. Click "OK" to confirm if the program asks to erase data on the destination disk.
Step 5. Click "Proceed" to start the hard drive cloning process.
This YouTube video will tell you three practical ways to clone a hard drive via a command prompt and offer an easier way to clone a hard drive, EaseUS Disk Copy.
⏰Time Code:
00:15 - Method 1. Clone Hard Drive with Xcopy Command
02:03 - Method 2. Clone Hard Drive using Copy Command
03:08 - Method 3. Clone Hard Drive with EaseUS Disk Copy
03:59 - Summary
Cloning a hard drive means copying everything from one drive to another, and you can use the cloned one the same as the original one. You may want to clone a hard drive for a variety of reasons. Some of the most common reasons are:
Do you know how to clone hard drive using command prompt now? After reading, you can use any methods this article offers to clone a hard drive, namely, Xcopy clone drive and copy command clone drive. However, it should be noted that using a command prompt to clone a hard drive requires specific computer skills and is prone to error. Therefore, to copy data from one drive to another using CMD is hard for most ordinary people.
Under such circumstances, we suggest you use EaseUS Disk Copy to clone a hard drive. EaseUS Disk Copy is a top-notch and easy-to-use Windows cloning tool available on the market. More importantly, it can meet your different cloning demands. Just download and try it!
1. Does cloning a drive also clone Windows?
A cloned drive is an exact copy of the original one, including the OS and all the files for the computer to boot up and run. Just remember that cloning a drive and backing up your files are two different ways: backups only copy your files.
2. What is the fastest way to clone a hard drive?
The fastest way to clone a hard drive is to use EaseUS Disk Copy. It has an easy-to-use interface and is simple to operate, saving you a lot of time and effort. You can clone a disk to a larger disk to get greater capacity or clone a hard drive to a smaller SSD.
3. What is the difference between a system clone and a disk clone?
Disk clone is a process of copying the entire disk. All data stored on the drive will be transferred, including the OS, applications, drivers, and personal files. On the other hand, a system clone copies only the system partition and system-related partition, such as the EFI system partition and recovery partition.
4. Does cloning a drive make it bootable?
You have two options: directly cloning one disk to another or creating an image of a disk. Cloning a drive lets you boot from the second disk, which is excellent for migrating from one drive to another.
Related Articles
How to Clone SSD to Larger SSD on Windows 11 Without Losing Data
FIX Error: Acronis True Image For Crucial Not Working
SSD Upgrade Software Free Download Yet Still Reliable
4 Best Alternative Cloning Software to Samsung Data Migration (2024 Pick)