How to Sector by Sector Clone Hard Drive to SSD🔥
Jerry updated on Mar 21, 2025 to Disk/Partition Clone | How-to Articles
In this post, we will see how to sector to sector clone SSD or HDD to upgrade disk, transfer Windows, or replicate your system, drive, or partition. Free download EaseUS Disk Copy below to have a try.
When it comes to cloning a hard drive or SSD, you may come across the term "sector by sector clone". However, what exactly is sector-to-sector clone? When should you clone the HDD/SSD sector by sector or not? The post from EaseUS answers these questions and addresses how to sector-by-sector clone SSD or HDD, along with the best sector-by-sector Windows cloning software.
This part provides a comprehensive and in-depth explanation of sector to sector clone, including its definition, advantages, and scenarios where it's most beneficial.
A sector-by-sector clone is a method of copying a storage device where every sector (the minimum storage unit) is duplicated exactly as it is on the source drive. Even empty or bad sectors are copied to the new disk.
Unlike file-based cloning, which only transfers actual files and folders, this technique creates a perfect replica of the original disk, including its file system, partition structure, and hidden data.
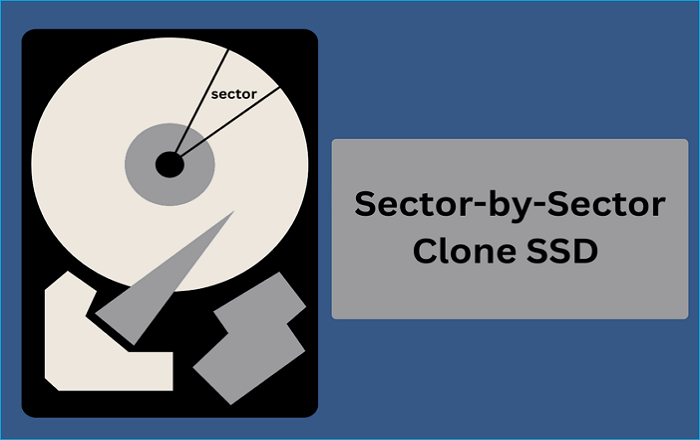
Like any method, sector-by-sector cloning has its pros and cons. Understanding them can help you decide the right choice for your situation.
✅Advantages:
❌Disadvantages:
Knowing when to use sector-by-sector cloning is important to avoid unnecessary complications.
✅When to Use:
❌When Not to Use:
Do not forget to post this article on social platforms if you find it useful.
Using disk cloning software is necessary for performing a sector to sector clone because manual copying of files cannot replicate a drive's exact structure, boot information, and hidden sectors. A sector-by-sector clone requires specialized software that can read and copy every sector, even those without data or those marked as bad.
The best and easiest software for sector-by-sector cloning is EaseUS Disk Copy. With EaseUS Disk Copy, you can clone a system, disk, or partition to the destination location in just 3 simple steps.
🔥Main stunning features:
👉Download EaseUS Disk Copy free here.
Do not forget to post this article on social platforms if you find it useful.
After you download and install the EaseUS Disk Copy, follow the steps in this section on how to sector-by-sector clone SSD. But, before you move ahead, make note of these things:
1. Ensure the target disk has enough space to allocate the data from the source drive. It's better to choose a drive bigger than the source drive, or if there is no unallocated space, delete or shrink the partitions to make space.
2. Connect the disk to your PC with the help of a power cable, a SATA cable, or a USB-to-SATA adapter.
3. Make a backup of your destination drive with EaseUS Todo Backup for free if it contains any files, as the cloning will delete all the data in the destination drive.
After you have done the preparation, you can start to clone your SSD sector by sector. Here is how:
Step 1. Download, install and run EaseUS Disk Copy on your PC.
Click "Disk Mode" and select the hard drive that you want to copy or clone. Also tick the "Sector by sector copy" option if your hard disk has bad sectors. Click "Next" to continue.
Step 2. Select the destination disk.
Note: The destination disk should be at least the same big or even larger than the source disk if you want to copy or clone the source hard disk.
Step 3. Check and edit the disk layout.
If your destination disk is an SSD drive, do remember to Check the option if the target is SSD.
Step 4. Click "OK" to confirm if the program asks to erase data on the destination disk.
Step 5. Click "Proceed" to start the hard drive cloning process.
Do not forget to post this article on social platforms if you find it useful.
Sector-by-sector cloning is the ideal way if you want to replicate the system, disk, or partition onto a new drive. In this post, we will discuss how to sector-by-sector clone SSD or HDD with the scenarios in which you can use this process. We will also see a reliable and efficient cloning tool like EaseUS Disk Copy to perform sector-by-sector cloning.
EaseUS Disk Copy can skip or ignore bad sectors while cloning the hard drives sector-wise. Download the tool now to see its magic. Just select the source and destination drive to clone your SSD in no time.
Here are some of the most frequently asked FAQs on how to sector to sector clone SSD. I hope you find these queries helpful.
1. Should I sector by sector clone?
If your requirement needs you to make an exact bit-by-bit replica of the source drive, the sector-by-sector clone is the best option. While it does not make any difference compared to normal cloning, this cloning involves making replicas of the bad sectors to recover them later.
2. Does cloning copy bad sectors?
Yes, if you are using advanced and reliable software, they can handle the bad sectors, copying gracefully. If you choose normal cloning, they will skip the bad sectors, but sector-by-sector cloning copies the bad ones, too.
3. Does formatting SSD fix bad sectors?
No, formatting SSDs won't fix the bad sectors, as they cannot be repaired. If you are formatting the hard drive, it will identify the bad sectors and prevent data from being written on them. But remember, if your drive has bad sectors, your drive is about to fail.
4. How do I know if my SSD has bad sectors?
You have to run the ChkDsk command on your command prompt or Powershell to keep track of bad sectors. After running the command, the system will display the number of bad sectors.
Do not forget to post this article on social platforms if you find it useful.
Related Articles
HDD RAW Copy Tool: Upgrade Disk, Copy Disk, Recover Disk
How to Clone Hard Drive with Bootable USB | Full Guide
Best 4 PC Clone Software Free Download🔥
Acronis True Image WD Edition Clone Not Working - Try These Fixes