Excel Recovery Tool Full Version Free Download: Recover Corrupted Excel File
Tracy King updated on Oct 29, 2024 to File Recovery | How-to Articles
If you ever encounter an important Excel file that’s corrupted with no indication on your PC, and you don't know what to do, just relax. This article introduces the best corrupted Excel file recovery software. You can free download Excel recovery tool full version and learn how to repair corrupted Excel file with simple clicks. Click the button below to finish Excel file repair tool full version free download.
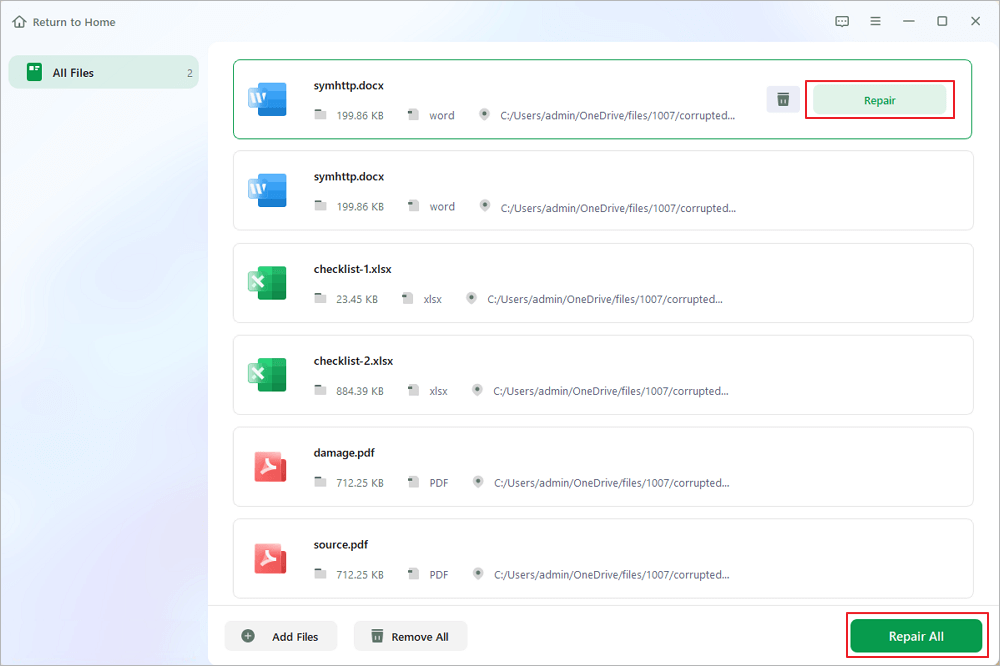
How to recover corrupted excel file:
Install Excel Recovery Tool on your computer.
Run the Excel file recovery tool. Select the storage device that contains corrupt Excel to scan.
Select the corrupt MS Excel file.
Preview the contents of the worksheets and cells from the Excel file. Recover the corrupt Excel file.
Click "Repair" to recover Excel files.
Have you ever experienced this issue where the Excel file suddenly gets corrupted without any indication? Is it possible to recover the corrupted Excel file? You can find a way out here if you are troubled by these issues. First, let's see the primary reasons that cause Excel file corruption on Windows PCs.
So, what can you do when Excel files get corrupted on your PC? Here, we will offer you the full version of the best corrupted Excel file repair software to download for free. Get it installed and use it to restore a corrupted Excel file as soon as possible.
We highly recommend you try EaseUS Fixo Document Repair to repair corrupted Excel files on Windows 10/8/7 without any effort.
Apart from corrupted Excel recovery, this file drive recovery tool enables you to repair corrupted JPEG files, MOV, and MP4 videos.
Go ahead and download this professional Excel file repair software full version for free. You don't need to pay for it before the target files have been scanned.
You can also check this video guide to learn detailed information about Excel repair:
If you are still confused about the process after watching this video, you can read the step-by-step guide below:
Step 1. Download and launch Fixo on your PC or laptop. Choose "File Repair" to repair corrupted Office documents, including Word, Excel, PDF, and others. Click "Add Files" to select corrupted documents.
Step 2. To repair multiple files at once, click the "Repair All" button. If you want to repair a single document, move your pointer to the target file and choose "Repair". You can also preview the documents by clicking the eye icon.
Step 3. Click "Save" to save a selected document. Select "Save All" to save all the repaired files. Choose "View Repaired" to locate the repaired folder.
You may now check if the repaired Excel files can open and work normally. If they don't, continue to follow the solutions below to repair corrupted Excel files for free.
If you don't want to use a third-party Excel recovery tool, you can try the methods below to repair corrupted Excel files for free.
Step 1. Open a blank Excel sheet and click "File > Open".
Step 2. Click the location and folder that contains the corrupted Excel file.
Step 3. In the Open dialog, select the corrupted Excel file and click the arrow next to the Open button and Click "Open and Repair".
Step 4. Click Repair to recover as much Excel data as possible.
If "Repair" can't recover your Excel data, click "Extract Data" to extract values and formulas from the Excel sheet.
If you can open the corrupted Excel file, but there is no data, you can try to recover the corrupted Excel by saving it in another format:
Step 1. Open the corrupted Excel file and go to "Save As".
Step 2. Select Web Page from the available file formats. Make sure the whole Excel file is selected and then click "Save".
Step 3. Find the saved file, right-click on it, and select "Open with" > "Microsoft Office Excel".
Step 4. If the file opens normally, go to "Save As" and choose an Excel format .xls or .xlsx. Then, the corrupted Excel file will be recovered.
This guide provides you with the best Excel recovery tool - EaseUS Fixo to help you repair corrupted Excel files effortlessly. It can repair Excel files damaged due to any reason. Don't hesitate to try free download Excel file repair software full version to recover corrupt Excel files.
Here are a few questions and their answers related to Excel file repair software free download. These question-answers might help you if you're also experiencing these issues.
How to recover lost Excel data?
To recover deleted, lost, or formatted Excel files, you can use a professional file recovery program - EaseUS Data Recovery Wizard. You can do it in three steps: scan - preview-recover.
You can also recover unsaved Excel files in three ways:
Head to the topic page to check out the full guides.
How can I repair a corrupted Excel file for free?
Use the free version of EaseUS Fixo to recover a corrupted Excel file for free:
Step 1. Complete EaseUS Fixo free download. Launch the Excel file repair tool and select the corrupted Excel files.
Step 2. Wait for the repair process to finish.
Step 3. Save the Excel files.
Can a deleted Excel file be recovered?
Yes, you can recover a deleted Excel file with EaseUS file recovery software in three steps:
Step 1. Run EaseUS Data Recovery Wizard. Specify a location where you lost the Excel files and then click Scan.
Step 2. Scan for data. To quickly find the Excel files from the massive data in the scan results, click on the Filter at the top area and choose Documents. Or, search for .xls or .xlsx with the Search box.
Step 3. Preview and recover. You can double-click a file to preview it. Lastly, select the desired files and click Recover.
How can I open a corrupt Excel file?
To open a corrupt Excel file, use the following ways to repair it first:
Step 1. Start Excel and click File > Open.
Step 2. Click the location and the folder that contains the corrupted workbook.
Step 3. In the Open dialog box, select the corrupted workbook.
Step 4. Click the arrow next to the Open button, and then click Open and Repair.
Step 5. To recover as much of the workbook data as possible, choose Repair.
Related Articles
How to Delete Files in Google Drive [Full Guide 2024]
Cities Skylines 2 Save Disappeared | How to Recover Game Save Files
How to Recover Deleted Photos from Nikon Coolpix (2024)
Free Download Hidden File Recovery Software to Recover Hidden Files