Image Not Found? Restore Images Not Being Displayed
Jaden updated on Oct 29, 2024 to File Recovery | How-to Articles
An image not found appears when you try to visit a webpage, run a program, or browse your local folder. This page will list three scenarios and provide three methods to fix the error and return the images.
When attempting to access a website, execute an application, or navigate through your local directories, you might encounter instances where images fail to load, resulting in an "image not found" error. To address this common issue and restore image visibility, the following section outlines three distinct situations that could lead to such errors and offers corresponding troubleshooting strategies for each scenario, ensuring the successful retrieval of missing visuals.
| ✅Apply to: The image is not found on the computer or other storage media like flash drives. |
When browsing through folders on your computer and seeing placeholders instead of actual images, it could imply that the image files have been accidentally deleted, moved, or corrupted. You can use system restore points (if available) and file recovery software to recover accidentally deleted photos or scan for and repair disk errors that might have affected file integrity. The most secure and efficient way is to scan the not-found images with a professional recovery tool, EaseUS Data Recovery Wizard.
Here are the steps of lost image recovery:
Step 1. Choose the location and start scanning
Hover on the SD card, camera, or hard drive partition where you deleted/lost pictures, then click "Scan for Lost Data".
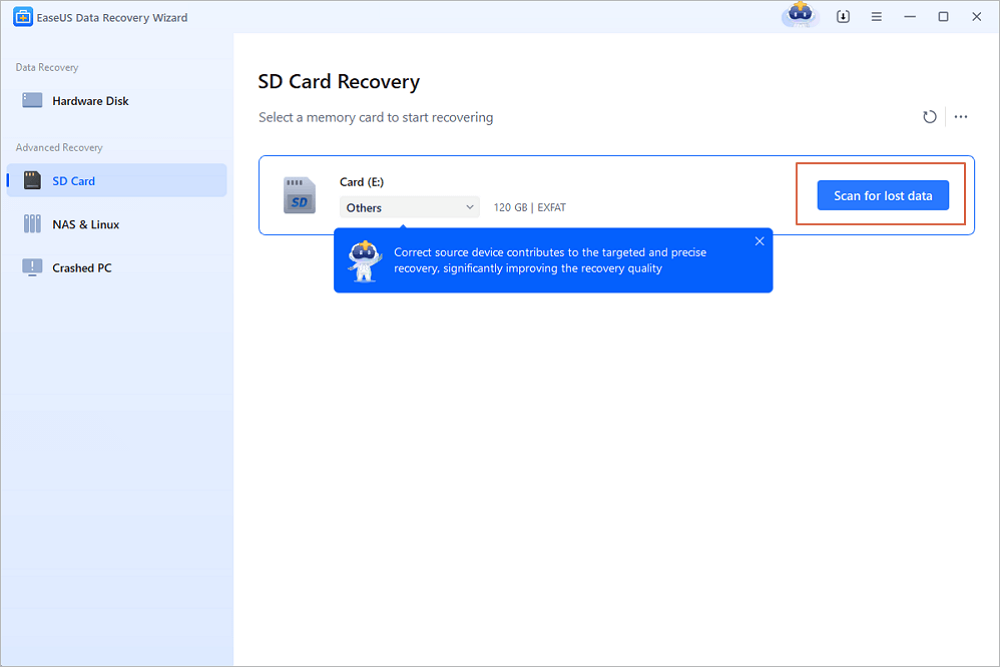
Step 2. Select the pictures you want to recover
Once the scanning completes, select "Pictures" in the left panel. If you want to locate the lost photos, click "Lost Files Only" on the top-right side. Then, you can find photos according to the devices, types, and dates.
Step 3. Recover lost photos
After the preview, click "Recover" and choose another location to save the desired pictures. You can save the recovered photos your local drive, external storage device or cloud storage.
If you find this information helpful, please share it with others on social media to help them overcome this common challenge.
| ✅Apply to: The image (mirror) cannot be found in the framework. |
Running projects, especially those with graphical user interfaces, can sometimes yield missing image elements and receive and error message like: "Reason: image not found" due to corrupted files or incompatible graphic drivers.
Some of your frameworks should not be strongly Required when encountering an error, such as dual: file not found. Thus, when you encounter this Reason: image not found, you should copy the problematic framework to the project. The steps are as shown in the figure below:
Step 1. Click "New Copy Files Phase".
Step 2. After clicking, find the "Copy Files" column below.
Step 3. Add the Framework with Reason: image not found.
Step 4. After adding, try to click "build success".
| ✅Apply to: The image is not showing on the website and is displayed as a "404 Error". |
When browsing the internet, you may encounter websites with broken image icons. These icons indicate that an image has failed to load. This can result from an erroneous source link for the image, the image file being deleted from the server, or problems with network connectivity.
If you click a link on another web page and it displays a 404 error, it's possible that the link on the linked page was typed wrong. Check the address to see if you spot any obvious errors.
If you're on a site without a search box, you can always use Google (or whatever search engine you prefer). Use the "site:" operator to search for your keyword only on relevant sites.
It's also possible that the page with the error is cached in your browser, but the actual link on the website has changed. To test this possibility, you must clear your browser cache by pressing F12 + F5. Clearing the cache won't affect your browsing experience much, but some websites may take a few extra seconds to load as they re-download all previously cached data.
By applying these targeted approaches, you can effectively diagnose and resolve the "image not found" error across various digital environments, enhancing your overall user experience. Another solution for website problems involves refreshing the page or checking if the problem persists in another browser to isolate client-side issues.
If you have lost your local images and pictures, remember to use the EaseUS Data Recovery Wizard to help identify faulty files and scan for lost image files.
If you still have some questions about the image not found, check the quick answers below to help yourself out:
1. How do I fix a 404 image?
According to the 404 (Not Found) HTTP response code, the file may have been relocated or erased, but the URL pointing to it remains the same. You have three options to resolve this problem: change the link on a page to go to a different image, remove the link entirely, or restore the image file using the previous URL.
2. How to handle an image not found?
3 ways to better handle missing images:
3. Why is my image not found in HTML?
According to the 404 (Not Found) HTTP response code, the file may have been relocated or erased, but the URL pointing to it remains the same. You have three options to resolve this problem: change the link on a page to go to a different image, remove the link entirely, or restore the image file using the previous URL.
4. How to fix the 404 error?
To be sure you typed the right website address into the search bar, double-check the URL. Make use of another gadget. Use a different computer or web browser to visit the website. If that still doesn't work, try cleaning the cache and cookies on the prior device again.
Related Articles
How to Repair XML File Online | 2 Tested Tutorials ⭐
Remove Virus That Automatically Delete Files
How to Corrupt a PDF File so That It Can't Be Opened (Step-by-Step Guide)
How to Recover Data from Specific Folder