How to Fix Powerpoint Found a Problem with Content
Brithny updated on Oct 14, 2024 to File Recovery | How-to Articles
Have you recently encountered the PowerPoint Found a Problem with The Content? Don't worry! Here you will find some amazing tips and tricks to solve this problem effortlessly. The most effective way to fix the PowerPoint found a problem with content error is using a PPT repair tool. Download and run this tool to get help now.
"The error message 'PowerPoint Found a Problem with The Content' keeps popping up whenever you try to present a slide in a presentation, which is embarrassing in a professional meeting."
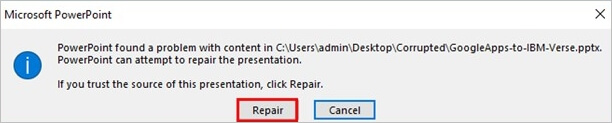
The problem can be identified in any PowerPoint version and is often quite inconvenient. Since this issue can be experienced in all versions of PowerPoint, there are various methods to deal with it. Please don't be too concerned about this warning message; the answers we will provide in this article are quick and straightforward to follow. Without further ado, let's get to the details right away!
Now, the most crucial thing is what to do in this challenging scenario with the error "PowerPoint found a problem with content." Different people can discover different paths to resolving this problem since the situation can differ from one another, for which there are several solutions. So, if you're facing the same, we have the solution. Explore each of them in-depth if you want to solve this issue swiftly!
| Workable Solutions | Step-by-step Troubleshooting |
|---|---|
| 1. Disable Protected Views | Open your PowerPoint program if it is currently open or present in another folder...Full steps |
| 2. Repair the PPT Source Files | Download and launch EaseUS Data Recovery Wizard on your computer, select...Full steps |
| 3. Unblock the PPTX File | Right-click on the PowerPoint file and select "Properties" from...Full steps |
| 4. Move to an Unsynchronized Folder | Navigate to the folder's location in which the file has been stored and...Full steps |
| 5. Add to the Trusted Locations List | Open a previously saved PowerPoint presentation. Go to "Options"...Full steps |
As with many other problems, the trust center is the most frequently visited location located for trying to recover from the "PowerPoint found a problem with the content issue." Protected views have the honor to place you in this situation. Thus, without hesitation, try this method first without any second thoughts.
Step 1. Open your PowerPoint program if it is currently open or present in another folder on your computer.
Step 2. To access the "File" menu, choose "Options" from the drop-down list.

Step 3. Look to your left and hit the "Trust Centers" button to the left of the screen.
Step 4. On the right, click on the "Trust Center Settings" option.
Step 5. Then, choose "Protected Views" and uncheck all of the choices shown to you.
Step 6. You can now proceed by clicking on the "OK" button.
Step 7. Check whether the problem has been resolved by reopening your file.
You can't go wrong with the EaseUS Fixo Document Repair. It's a fantastic tool to deal with faulty Microsoft Office files. The versatile nature of the toolset has earned another name, i.e., "all-in-one fixing software". The efficient application can also repair MS Word, Excel, PowerPoint, and PDF files problems.
Using this software, you don't need any additional file converting apps for the pdf file since it works with all Microsoft Word, Excel, and PowerPoint versions.
Now that we are done with the basic introduction and highlighted features of the EaseUS Fixo, it's time to show you how to repair your PowerPoint slides if they are not opening.
Step 1. Download and launch Fixo on your PC or laptop. Choose "File Repair" to repair corrupted Office documents, including Word, Excel, PDF, and others. Click "Add Files" to select corrupted documents.
Step 2. To repair multiple files at once, click the "Repair All" button. If you want to repair a single document, move your pointer to the target file and choose "Repair". You can also preview the documents by clicking the eye icon.
Step 3. Click "Save" to save a selected document. Select "Save All" to save all the repaired files. Choose "View Repaired" to locate the repaired folder.
If you are still experiencing the problem with opening your presentation in PowerPoint, it is likely that you have obtained your file from an untrusted web source. Or that your operating system has identified the file as a security threat. Here's a solution to this problem.
Step 1. Right-click on the PowerPoint file and select "Properties" from the drop-down menu.
Step 2. After you've accessed the file's properties, go ahead and click on the "General" tab to close them.
Step 3. To unblock a website, click on the "Unblock" button.
Step 4. Last but not least, click on "Apply" to preserve your modifications.
Step 5. Check whether the problem has been resolved by reopening the file.
If you've previously attempted to add your file location to the trust list and still see the same problem, there's something wrong with the folder. If your file is located in a Dropbox or OneDrive folder, you must follow these steps to relocate your file to a standard directory.
Step 1. Navigate to the folder's location in which the file has been stored and double-click it.
Step 2. Right-click on the file, choose "Cut" from the drop-down menu, or hit ctrl + x on your keyboard.
Step 3. Navigate to a normal directory, right-click, and choose "Paste" to move the file to another location.
Step 4. Check whether the problem has been resolved by reopening your file.
There is a potential that your file isn't where it should be, and you have to add it to the trusted location. When you download a PowerPoint file from an internet source, it is often saved in a less secure place. If this is the case, adding the file to a trusted location can solve the issue.
Step 1. Open a previously saved PowerPoint presentation.
Step 2. Go to "Options" by clicking on "file."
Step 3. Click on "Trust Center" and then "Trust Center Setup" to proceed.
Step 4. Later, choose "Trusted Places" from the drop-down menu.
Step 5. Select "Add New Location" from the drop-down menu.
Step 6. Click "Browse" and enter the file's path that is causing the problem.
Step 7. Restart your PowerPoint program error-free once you've made the modifications.
Here, we'll go through a few of the possible causes of the PowerPoint problem that you're now experiencing.
Location of the file in the synchronized folder - If your file is visible in a synchronized folder, such as Dropbox or OneDrive, you would then encounter the problem of "PowerPoint found a problem with the content." A synchronized folder, such as Dropbox or OneDrive, prevents the file from functioning correctly.
The File is Blocked - When you download a file from a website, the file can be banned by the operating system of your device since it is possible that a virus can be downloaded along with the file, causing your device to malfunction. In such a case, you will get this error message as well.
Location of the File Not Present in Trust List - Depending on whether the protected views are enabled, there is a possibility that the application can deny your request to open a file that has been downloaded from a direct URL or an outlook attachment. Protected views will impose restrictions on your file; thus, to resolve this difficulty, switch off protected views.
Protected Views Enabled - If the hosting folder of your file does not exist in the trust list of the PowerPoint, this error can occur. In this situation, you should add the hosted folder to the PowerPoint's trust list, which can be done by going to "File > Add Trust List".
Many people have experienced the 'PowerPoint Found a Problem with Content' issue over the years. When your PowerPoint often hangs and freezes, or if it fails to respond, there are some measures you can take to fix it. And we have provided complete details above. We would suggest you try each solution to see if your problem is solved. However, if you want an effective remedy, the EaseUS Microsoft Office repair tool is one of the best in business.
Related Articles
How to Open ASD File and Recover Lost Word Document [4 Ways]
How to Clear Cache in After Effects [Recovery Tip]
My Documents and Settings Folder is Not accessible in Windows 10! Fix It Now!
How to Recover Data from Specific Folder