How to Extract Photos from iPhone Backup
Daisy updated on Feb 17, 2025 to iPhone Data Recovery | How-to Articles
How to freely extract photos from iPhone backup? Here are some tips on how to extract iPhone data from iTunes backup with EaseUS MobiSaver Free, which could extract contacts, SMS, photos, videos, calendar, notes, and call history in details.
Many people may know how to back up and restore iPhones with iTunes or iCloud. But few people know how to extract one or more specific data like photos from iPhone backup. To achieve this goal, you have three options:
The first and most straightforward option is to use an iPhone backup extractor to directly extract photos from an iPhone backup. The second is to recover photos only from iCloud Drive if you've ever saved your pictures in it. The third is to restore your iPhone from an iTunes or iCloud backup that contains the photos you want. But this will get all your existing iPhone data replaced with what's in the backup, so we don't recommend this way.
Now, only two options left for this purpose. Read the below post and choose the one you wish to use.
As we mentioned, the most straightforward option to extract pictures from iPhone backup is to use an iPhone backup extractor. There are many such tools on the internet. You can search for one from the internet by yourself. But if you don't have that time, just try our recommendation - EaseUS MobiSaver, a handy and functional iPhone backup extractor that lets you browse and extract one or multiple files from iTunes or iCloud backup. The best part is that it allows you to preview pictures before restoring. In this way, you don't have to worry about restoring a large number of unwanted items.
See the below list to learn more details about this program.
Now, let's download EaseUS MobiSaver on the computer and start extracting photos from iTunes/iCloud backup.
Step 1. Choose "Recover from iCloud"
Connect iPhone to Your PC and Launch EaseUS MobiSaver. Choose the "Recover from iCloud" button, and click "Start".
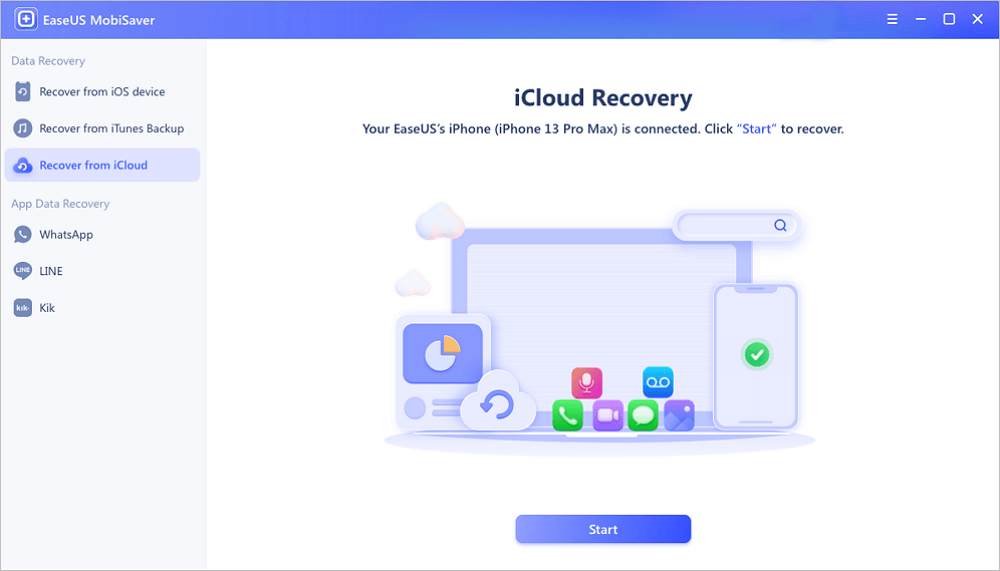
Step 2. Turn Off "Find My iPhone"
Turn off "Find My iPhone" on your iPhone/iPad/iPod to continue.
Step 3. Type Code in the Confirmation Box
Type "123456" in the confirmation box and then click "Continue" button.
Note: This step will erase all data and reset all settings. Make sure you have backed up important information.
Step 4. Reset iPhone
Move through the iPhone setup process until you see the reset screen. Then choose "Restore from iCloud Backup" on Your phone. Enter the Apple ID and password for the account you want to restore the backup from. Then click "Next" on your PC.
Step 5. Select the Files
Select the type of data you want to recover. If all files need to be restored, you can directly click the "Select All" button below.
Step 6. Analyze the iPhone
The software will analyze your phone. It may take a few minutes and don't disconnect or use your device.
Step 7. Scan Lost Data and Recover
EaseUS MobiSaver will automatically scan your iCloud backup file to find the lost data. This process may take a few minutes and please wait patiently. Then, select the data you want to recover and click "Recover" button.
If you've ever saved your photos in iCloud Drive and now need to extract them, you can directly do it via iCloud.com on a computer. But this only works to recover photos that are deleted within 30 days. Otherwise, this method won't work.
To extract pictures from iCloud backup:
Step 1. Enter icloud.com on your computer.
Step 2. Log in with your Apple ID associated with the iCloud Drive that stores the photos you wish to recover.
Step 3. Click the Photos.
Step 4. Select the photos you wish you save and download them on your computer.
Step 5. Repeat the above steps to choose multiple images. Note: You can't select all at once.
As you can see, EaseUS MobiSaver lets you extract photos from iPhone backup without any trouble. Apart from extracting photos, it can do more than your imagination. Now, you can download it to have a try!
Related Articles
[9 Solutions] Fix Kik not Working on iPhone
Top 6 iPhone Data Recovery Software for Mac/Windows
7 Ways to Troubleshoot WhatsApp Checking for New Messages [Solved]
iOS 12/13 Supported | How to Backup iPhone in Recovery Mode