How to Find Windows 10 Product Key Using Command Prompt
Sherly updated on Apr 01, 2025 to EaseUS Key Finder | How-to Articles
Do you want to learn how to find Windows 10 product key using Command Prompt? Learn the easiest way to find the Windows 10 product key in this guide. Dive into learning how.
The Windows operating system stands as the cornerstone of modern computing. It powers a vast majority of personal and business devices worldwide. However, when it comes to managing licenses and product keys, many users often find themselves in search of essential information. Windows 10, Microsoft's widely embraced operating system, has left users facing the challenge of retrieving their product keys.
It is a vital piece of information needed for various purposes, including system reinstallation and activation. Fortunately, there exists a straightforward solution that can help users retrieve their Windows 10 product key efficiently. This article from EaseUS delves into how to find the Windows 10 product key using Command Prompt. It will provide a step-by-step guide that explains the process for users of all levels.
You may find Command Prompt (CMD) challenging because it is difficult to use, especially for beginners who know little about coding. This is where EaseUS Key Finder comes in, which is super easy to operate. EaseUS Key Finder is an efficient tool that helps its users retrieve product keys if they have displaced them. It helps you find the activation keys in a few seconds; otherwise, it would have taken a lot of time.
EaseUS Key Finder is a powerful key finder software that displays Product IDs and CD keys of Windows and other software. Moreover, it helps you find Wi-Fi codes, browser accounts, and passwords too.
Advantages of EaseUS Key Finder:
Are you in need of a Windows 10 product key? Look no further! EaseUS Key Finder software is specially designed to find your Windows 10 product key without any effort. With its user-friendly interface, you will have no difficulty in retrieving the key for your Windows, even if you are a beginner.
EaseUS Key Finder presents simple and convenient steps for its users with varying levels of technical expertise. Here is how to find the Windows 10 product key via EaseUS Key Finder.
Step 1. Click "Windows" tab under the Registry Key.
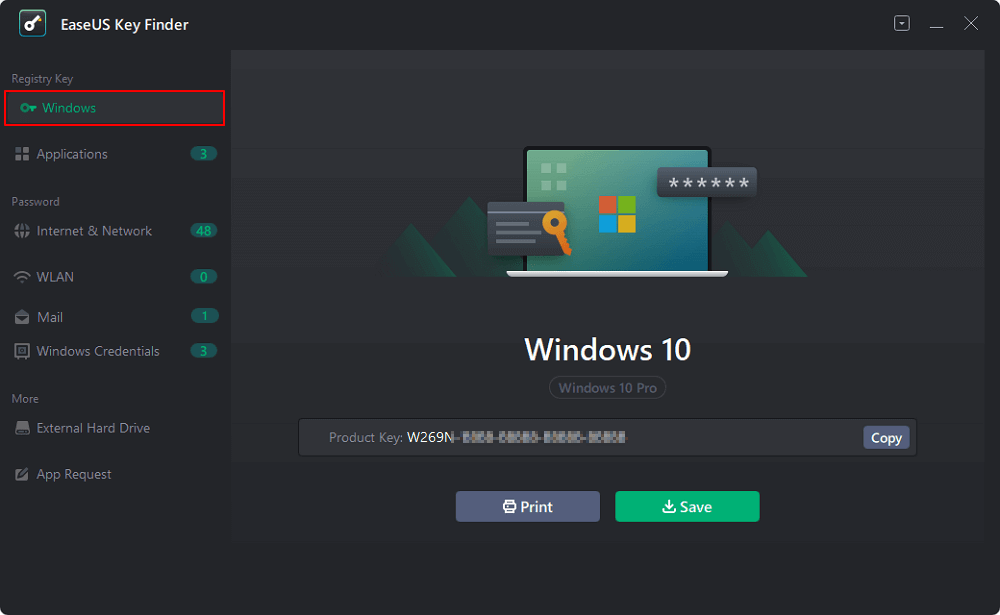
Step 2. Check Windows product key on the right side. Click "Copy" to paste. Or select other two options:
"Save" - Save to local as a PDF file.
"Print" - Click to print key file.
If you want to find your Product IDs without any hassle, download this software now to make your life easy. EaseUS Key Finder is a professional product key finder for Windows 10/11/8/7. It simplifies the process of finding your keys with its easy steps and without any effort. Consider downloading it to get tension-free in saving your activation keys.
For those who favor a more proactive approach, employing the Command Prompt can offer an alternative means to retrieve your Windows 10 product key. While this method requires you to run a series of specific commands, it remains a viable option for those comfortable with technical processes. You can use the following steps for how to find the Windows 10 product key using the Command Prompt:
Step 1. Use the "Win + S" keys combination to access the Windows Search bar and look for Command Prompt. When it appears, click "Run as administrator" to launch it with admin privileges.
Step 2. Within the Command Prompt, run the "wmic path softwarelicensingservice get OA3xOriginalProductKey" command. Now, wait for the system to process the command and provide the Windows 10 product key.
Read Also: Find Windows 11 Product Key Using CMD
While the Command Prompt method is effective for tech-savvy users, those seeking a more user-friendly and smooth approach are encouraged to opt for dedicated software solutions like EaseUS Key Finder. By leveraging the intuitive interface and comprehensive scanning capabilities of EaseUS Key Finder, users can simplify the process of retrieving their Windows 10 product key with minimal effort. Experience the convenience and efficiency that comes with a specialized tool.
In summary, learning how to find the Windows 10 product key using Command Prompt remains a crucial task for users across the globe. While the Command Prompt method offers a manual and effective approach, using dedicated software solutions like EaseUS Key Finder can significantly streamline this process. It caters to users of all technical backgrounds with a user-friendly interface and powerful scanning capabilities.
Simplify your Windows management experience by embracing the convenience and efficiency of tools such as EaseUS Key Finder. Regardless of your expertise level, tapping into the capabilities of specialized software can yield substantial benefits. Share this article with fellow Windows users and empower them to effortlessly retrieve their Windows 10 product keys using the most suitable method.
For further clarification and assistance on specific aspects of how to find Windows 10 product key using Command Prompt, refer to the following frequently asked questions:
1. How do you view the product key in Windows 10 using CMD?
To uncover your product key in Windows 10 via the Command Prompt, adhere to the following guidelines:
Step 1. Launch Windows Run operation using the "Win + R" keys and type "CMD." Now, use the "Ctrl + Shift + Enter" to launch Command Prompt with admin privileges.
Step 2. In the Command Prompt window, enter "wmic path softwarelicensingservice get OA3xOriginalProductKey" and hit 'Enter.' After a while, the product key of Windows 10 will appear on the screen.
2. How do I find my Windows 10 license key in the registry?
Here is how to find the Windows 10 license key in the registry of your PC:
Step 1. After launching the Run operation on your Windows computer, type "regedit" and press "Enter."
Step 2. Within the Registry Editor, proceed to the "HKEY_LOCAL_MACHINE\SOFTWARE\Microsoft\Windows NT\CurrentVersion" path. Here, find the "DigitalProductId" entry to find your Windows 10 license key.
3. Why is my product key not showing in CMD Windows 10?
If the product key fails to appear in the Command Prompt on Windows 10, several factors might be responsible, including specific system settings or errors during the retrieval process. It is essential to follow the steps precisely, and if the issue persists, consult Microsoft's official support documentation or community forums for further assistance.
Related Articles
How to Find Autodesk Civil 3D Serial Number and Product Key
How to Find Adobe Acrobat Serial Number Easily
How to Find Windows Server Product Key [6 Ways] - EaseUS
5 Best Office Key Finder Free Download with Full Guide 2025