Mac Home Folder | How to Find and Add Home Folder on Mac
Daisy updated on Jun 19, 2023 to Knowledge Center | How-to Articles
What is the Home folder on Mac? In this article, complete information about the Mac Home folder will be detailed: what the Mac Home folder is, how to find the Mac Home folder, and how to rename it.
The Home folder is a powerful default folder developed by Apple, also called the Home Directory.
The Mac Home folder is a default folder that contains all the account files on Mac, named after your administrator account name. Every Mac user has their own Mac Home folder; thus, no matter the Mac version, be it Big Sur, Monterey, or Ventura, one Mac can have several Home folders. When an account user turns the Mac on, he can only access his Home folder and files unless another user has shared a folder or file.
Mac Home folder contains the user's files, including all kinds of files like text documents, pictures, videos, etc. It may also include the configuration files of preferred settings for any software they have used there. It might have been tailored to their liking: web browser bookmarks, favorite desktop wallpaper, themes, stored passwords to any external services accessed via a given software, etc. The user can install executable software in this directory, but it will only be available to users with permission to execute files in this directory. The Home folder can be organized further with the use of sub-directories.
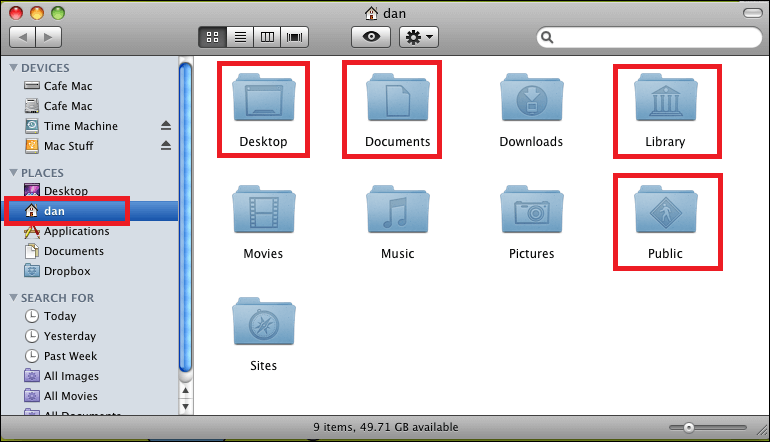
File-system permissions protect the content of a user's Home folder and, by default, are accessible to all authenticated users and administrators. Any other user granted administrator privileges can access any protected location on the file system, including other users' home directories.
Mac Home folder's benefits are separating user data from system-wide data to avoid redundancy and making backups of essential files relatively simple. Furthermore, Trojan horses, malware, and worms running under the user's name and with their privileges will, in most cases, only be able to alter the files in the user's Home folder, and perhaps some files belonging to workgroups the user is a part of, but not actual system files.
Four main folders inside the Mac Home folder are created by default from Mac, these are vital on your Mac, and it is suggested to keep the entire folders the same. You can remove the items inside those folders, like your files, but it better discourage removing the main folders inside the Home folder.
Desktop: If you save some files on your desktop, such as applications, documents, and images, you can see them in this folder.
Documents: Usually, this is where the files like Word files, spreadsheets, presentations, and downloads are saved. However, sometimes you will find the Mac document folder is empty. To prevent data loss, it is better for you to develop a backup habit.
Library: This is where your preferences are stored, like the settings you made on your Mac. Your mail attachments can also be included here as app-related files.
Public: Sharing files can be found here if you use a shared Mac or a local area network. If you saved some files here, other users could view them too, but if you saved files in your Home folder, others would not be able to see them.
Read on to learn more about using the Mac Home folder.
Steps locating the Home folder on Mac is easy, and you can quickly identify the Home folder because of its icon that is designed like a house.
Step 1. Use Finder to locate the "Home folder" > press "Command + Shift + H" > select "Go on the Toolbar".
Step 2. Select "Home" on the dropdown list.
Once you've found the Mac Home folder, how to make it permanently visible and quick to find, here is what you can do:
Step 1. Go to "Finder" > "System Preferences" on Mac.
Step 2. Within Preferences, you can pin the folders you want regular access to in the Sidebar.
Step 3. Click on the "Sidebar" tab, and check the boxes in the Home folder in the Sidebar.
And there, you can access the Mac Home folder and everything it contains whenever you want.
You can add it to your Sidebar if you would like faster access. You can do the following:
Step 1. Go to "Finder".
Step 2. Select "Preferences".
Step 3. Choose the "Sidebar" tab, then choose which folders you would like to include on your Sidebar, and you can also remove some items.
There are two methods for you to add the Mac Home folder to Favorites:
Dragging the folder to the desired position in the Sidebar would permanently add it there. While dragging the folder to the Sidebar, a horizontal line appears in the Sidebar that shows you where your folder will be added. Also, you can change the folder's position even after the addition. Select the folder in the Sidebar, drag it, and drop it into the desired position.
Step 1. Select the Folder in the Finder.
Step 2. Click "File" in the Finder Menu.
Step 3. Click "Add to Sidebar ".
Note: Press Control + Command + T to add the folder directly to the Sidebar.
The Mac Home folder has the same name as the Mac user folder. However, you can change the Home folder's name on Mac if necessary. Read on to learn the steps on how to do it.
Step 1. Open Mac "System Preferences".
Step 2. Go to the "Users & Groups" tab.
Step 3. If you've got Mac admin rights, click the "Lock" icon to unlock Users & Groups preferences.
Step 4. Right-click the Username you want to change.
Step 5. Click "Advanced Options" to change the name.
Step 6. Click "OK", and Apple will ask you to confirm your Username and password.
Step 7. The last thing you have to do is to restart your Mac for these changes to take effect.
Having changed your Home folder name, you have to change your Username. If you only change the Mac Home folder name, there will be problems because the two need to use the same name.
Step 1. Open "System Preferences" > "Users & Groups".
Step 2. Click "unlock" and enter the password you just logged in.
Step 3. From the list of users, right-click the user that you want to rename.
Step 4. Select "Advanced Options".
Step 5. Change the Account Name field to the new name of the Mac Home folder.
Step 6. Next, change the Home directory field to the new name you gave the Home folder.
Step 7. Click "OK".
Then you need to close System Preferences and restart your Mac. Remember to log on to the renamed account. If you have problems logging in, check that the account and one directory names are the same.
The Mac Home folder is a valuable part of Mac disk space because it stores all the documents, applications, and other files the Mac user has. I hope this article helps you understand the Mac Home folder and how to work with it more deeply.
Related Articles
PS5 VS PC, Which Is Better for Gaming 2023
What Is macOS? Full Information About macOS
What Is Difference between .BAT and .EXE files? [Full Information]
What Is Application Support Folder Mac | How to Restore It