How to Download macOS 10.13 High Sierra | 3 Quick Ways
Finley updated on Nov 07, 2024 to Mac File Recovery | How-to Articles
Do you want to learn how High Sierra macOS 10.13 downloads on your Mac? Read the article to learn more about how to update your OS.
Everyone wants to update their OS to MacOS High Sierra 10.13 for new features and resolve bug fixes. However, while updating, you need to ensure that your method is dependable and can be used to download and reinstall OS on many devices.
This article covers macOS 10.13 download via Apple's App Store and third-party apps like EaseUS Data Recovery Wizard for Mac. EaseUS helps restore lost data and conveniently download and install macOS. These methods will help you fix slowdowns or install on multiple Macs. Let's find easy methods to get macOS 10.13 High Sierra and other versions to keep your machine functioning smoothly.
Using a macOS installer maker makes downloading macOS High Sierra for multiple Macs or a clean install easy. This is where the EaseUS Data Recovery Wizard for Mac comes in. This efficient tool will let you download and install macOS versions like Sierra.
This data recovery tool for Mac is considered a lifesaver for all Mac users because it can restore important data, create disk images, install macOS using a bootable installer, and upgrade your system with one tool. This utility is handy for installing High Sierra from a USB or downgrading macOS.
Key Features:
Learn how to download macOS High Sierra using EaseUS Data Recovery Wizard for Mac's macOS Installer Creator:
Step 1. Connect USB Flash Drive and Launch EaseUS
In the EaseUS Data Recovery Wizard for Mac, select "macOS Installer" under Advanced Features. Insert a 16GB USB flash drive.
Step 2. Select macOS Version and Create Installer
Option 1: Choose your "macOS version," in this case, 10.13, and follow the instructions to download the Installer from the App Store. Then, click "Refresh."
Option 2: Click "Add" and find the Installer on your system if it's already downloaded.
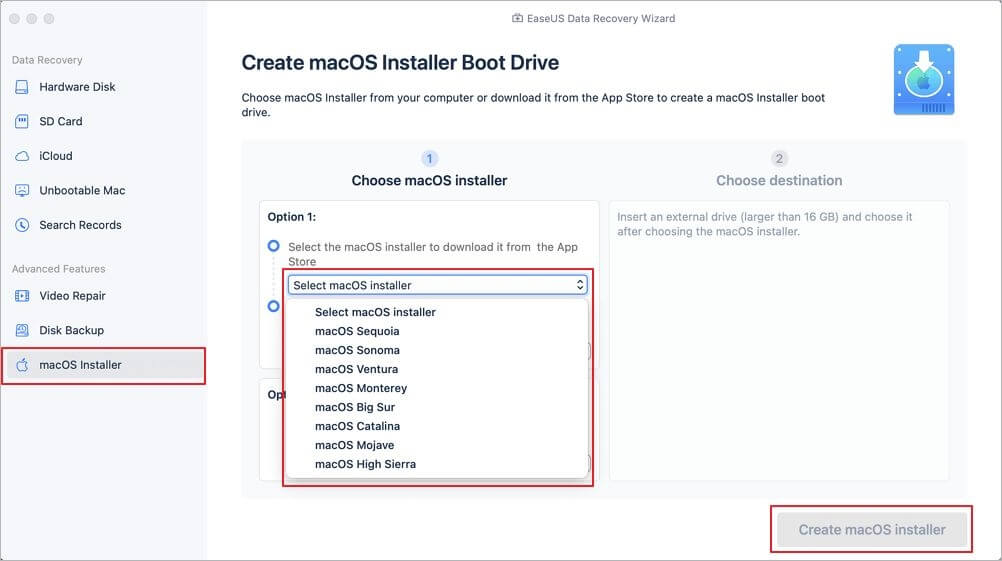
Step 3. Erase USB.
This method will wipe all USB data; thus, a warning will appear. After backing up, click "Erase and create."
Step 4. Create macOS Installer
Format the USB and download the installation files using the program.
Step 5. Complete and Learn Usage
After completing the installation, visit the link to learn how to use the bootable macOS installer. Click "Finish" to finish.
You can share this post to help more users download macOS High Sierra on X or Reddit:
MacOS High Sierra 10.13 is easy to obtain from the App Store. MacOS High Sierra provides bug fixes, security upgrades, and stability enhancements this way. Steps to get macOS High Sierra 10.13 from the App Store:
Step 1. Select the Apple menu in the top left corner and click "App Store."
Step 2. Enter the App Store and search for macOS High Sierra.
Step 3. Before installing, save all files and back up vital data to avoid data loss.
Step 4. Next to the macOS 10.13 update listing, click "Get." Depending on your internet connection, the download should start instantly and take a few minutes.
Step 5. A popup will ask you to accept Apple's terms after the download. Select the "drive" to install macOS High (ideally an SSD) and start the installation.
You may be interested in this post after you successfully download macOS High Sierra:
Fix Mac Won't Boot/Start after macOS High Sierra Update
Here this page will offer two quick fixes and 4 reliable methods here to help you effectively fix Mac won’t boot error under macOS High Sierra and make Mac computer to start and work smoothly again.
Software Update is another fast method to obtain macOS High Sierra 10.13. This approach streamlines the download of suitable macOS updates by checking for them automatically. Here's how to download macOS 10.13 via Software Update:
Step 1. Select the Apple menu in the top-left corner. Then choose "System Settings" (or 'System Preferences' for previous macOS versions). Select "General" then "Software Update."
Step 2. Software Update automatically checks for new "macOS versions." If available, macOS 10.13 will be displayed here.
Step 3. Click 'Software Update' to obtain macOS High Sierra 10.13.
Step 4. Enter your administrator password and accept the conditions after the download. Choose the "disk" to install macOS.
Step 5. Your Mac may restart many times during installation. After the progress bar finishes, macOS High Sierra will be installed.
Mac users may download macOS High Sierra 10.13 via EaseUS Data Recovery Wizard for Mac, the App Store, and Software Update. Each method installs or upgrades macOS 10.13 for ease.
For a more complete utility, EaseUS Data Recovery Wizard for Mac can create macOS installers, recover lost data, and manage disk difficulties. With this program, upgrading or installing is simple and secure. Be sure to back up your data before downloading.
The following questions will help solve your macOS download-related queries:
You can download macOS 10.13 High Sierra from either the App Store or Software Update.
Check System Settings > Software Update for macOS 10.13 or newer. Search the App Store for macOS versions. Download and generate a macOS High Sierra installation with EaseUS Data Recovery Wizard for Mac.
Upgrading macOS 10.13 is simple. Check Mac System Settings' Software Update for updates. Install macOS High Sierra 10.13 by clicking Update.
Related Articles
Missing Photos After macOS Sequoia Update, How to Recover Safely?
This Volume Is Not Compatible with This Update When Installing macOS Sonoma
100% Working EaseUS Data Recovery Key and License Code for Mac
Text Recovery Converter Mac: How to Open and Repair a Corrupted Word File on Mac