iCloud File Version History: How to Recover Previous Verisions of Documents from iCloud
Brithny updated on Mar 18, 2025 to Mac File Recovery | How-to Articles
This post will introduce how to restore past versions of documents on a Mac using iCloud file version history. Install EaseUS Data Recovery Wizard for Mac to restore your documents' previous versions if you can't find them in your iCloud Drive.
If you own several Apple devices logging into your Apple ID, you may ask, "Does iCloud have the version history of files?" when editing Word, Excel, PowerPoint, and other iWork documents. The answer is YES. In order to preserve document integrity and prevent data loss, users must be able to trace changes and access earlier versions of their files using iCloud file version history.
But how precisely does this function? This post will introduce a step-by-step tutorial for restoring past versions of documents on a Mac using iCloud file version history.
To restore the previous version of iCloud Drive data, you should follow the steps below to access the iCloud files version history of your documents:
Step 1. Open the document on your Mac, and go to "File > Revert to > Browse All Versions".
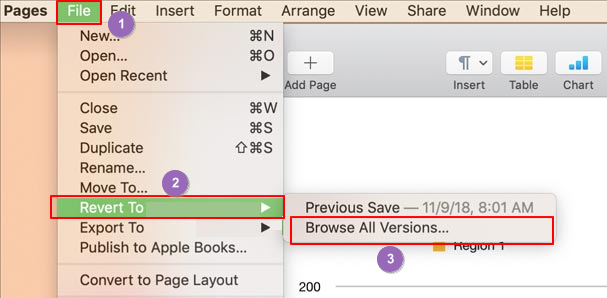
Step 2. Click tick marks along the timeline to browse versions.
Step 3. Choose the version you want, then restore your document to this version by clicking "Restore".
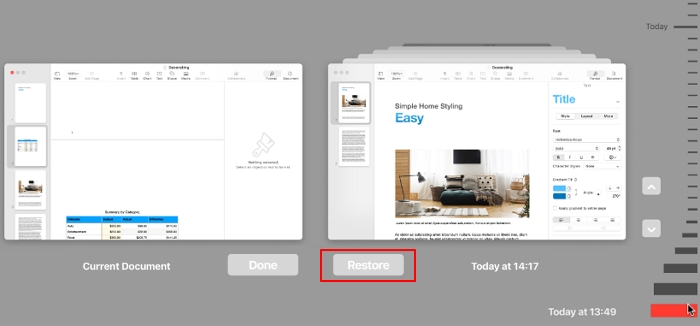
You can duplicate this version in a new document: Press and hold the Option key, then select "Restore a Copy". If you think this post is helpful, share it on your SNS to help others learn how to view iCloud file version history on a Mac.
This method depends on whether your file version has iCloud cloud sync turned on or another cloud sync, such as OneDrive. If it doesn't, the File History option may not be available. Apart from opening a document to view and restore past versions of documents on Mac, consider using third-party file recovery software to restore past versions of your Mac documents.
EaseUS Data Recovery Wizard for Mac can recover previous versions of iCloud Drive data and Mac documents, including:
Check out the following steps to recover iCloud Drive data including your previous versions of files:
Step 1. Choose iCloud Recovery
Select the iCloud tab from the left list, choose the "Recover data from iCloud account" option to recover your iCloud Drive data, and click "Next" to log in to your iCloud account.
Step 2. Choose the "iCloud Drive" category
EaseUS software will quickly scan all the recoverable data from your iCloud account. Check the "iCloud Drive" category, and click the "Next" button.
Step 3. Recover iCloud Drive data from iCloud
Select the iCloud Drive data you want to restore, click the eye icon to preview the details, and then click the "Recover" button to get them back.
Step 4. Save recovered iCloud Drive data
Choose a safe storage location on your Mac hard drive to save the recovered iCloud Drive data. You can also save the recovered data to your cloud drives, such as DropBox, OneDrive, GoogleDrive, etc.
Besides, the EaseUS Mac data recovery software can effectively back up your Mac data at one click so you will never worry about data loss anymore! Follow the steps here to create a backup:
Step 1. Click "Disk Backup" > "Create Backup" > "Next" in EaseUS Data Recovery Wizard for Mac's main interface. You can create a drive backup image file in case the data is overwritten.
Step 2. Select an internal volume to back up, and click "Create Backup". If you want to create backups and recover data from an external hard drive, USB flash drive, or SD card, remember to connect the storage device to your Mac in advance.
Step 3. Choose a place to save your backup files, and change the name of your backup file, then click "Save". It is not wise to save backups in the same storage device that you want to recover data from.
This post introduces how to view iCloud file version history and restore past versions of files on a Mac. If you accidentally saved over a Word document, don't worry! EaseUS Mac data recovery software can help you recover the previous version of a Word document once you accidentally hit the "Save" button. Install this powerful file recovery software on your Mac to protect your files without data loss!
Here are questions people frequently ask when they search for iCloud file version history to restore past file versions; take a look.
1. Does iCloud have version history for files?
Yes, iCloud has the version history of files that you can restore. Open the document on your Mac and go to "File > Revert to > Browse All Versions." Click tick marks along the timeline to browse versions, choose the version you want, and then restore your document to this version by clicking "Restore".
2. How do I restore a previous version of a file on a Mac?
If you sync the file in iCloud Drive, you can open it, go to "File > Revert to > Browse All Versions" and choose the right version by time and date. Click the "Restore" button to get it back. Also, the same method works in Time Machine backup.
Related Articles
Move to Trash Shortcut on Mac with Three Sets
How to Recover Deleted Files from Mac Terminal
Files Copied to USB Drive Disappear [Fix It with 3 Proven Methods]
Mount Failed with 66: Volume Could Not Be Mounted - 3 Ways Here!