2025 Fixed: Time Machine Won't Complete First Backup
Jean updated on Jan 16, 2025 to Mac File Recovery | How-to Articles
Is your Time Machine will not complete the first Backup? If yes, then you are not alone. Many Mac users cannot complete their Time Machine backup because of this issue. This article will show how to fix Time Machine stuck waiting to complete the first backup issue.
Quick Navigation:
Time Machine utility on Mac allows you to create a backup of your Mac's data. You can backup data on any external disk to make your data safer from any loss.
But, Mac users sometimes face issues with their Time Machine backup utility. The error states that it is waiting to complete the first Backup. Hence, you are unable to create any new backup. But don't worry, as our goal is to help you fix this issue.
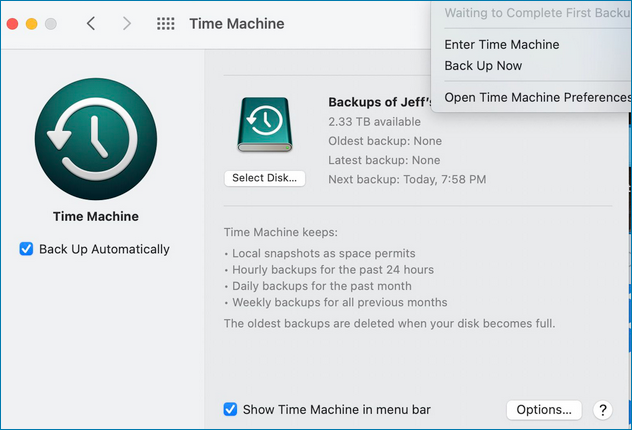
Before you see the fixes to the time machine stuck at waiting to complete the first Backup, let's see the reasons below why the issue appears in the first place.
You need to avoid and keep in mind the things mentioned above to run Time Machine backups without problems. In the next section, you will see how to fix the time machine stuck waiting to complete the first backup issue.
Time Machine Restore Button Greyed Out, How to Fix?
Time Machine, the built-in backup feature of your Mac, allows you to backup all the files, including apps, music, photos, email, documents, and system files automatically.
The good news is that you can fix the time machine stuck waiting to complete the first backup issue. Below, you will see our list of six complete compiled solutions that you can do on your own to get rid of this error.
The first method you can try is to cancel your ongoing Backup and back up again. Follow the steps below to do that:
Step 1. From Apple Menu, select System Preferences.
Step 2. Open Time Machine.
Step 3. Click the x icon to stop the ongoing backup progress.
Step 4. Restart your Time Machine Backup again by clicking on the Time Machine icon from the Menu bar and selecting Back Up Now.
File system errors on your Time Machine Backup Drive can also cause the issue. You can use Mac's built-in disk utility to help you fix file system errors on your Backup drive.
Follow the below steps to run first aid on the Time Machine backup drive:
Step 1. Launch Disk Utility by pressing CMD + Space key and typing Disk utility.
Step 2. Select your Time Machine backup drive from the left sidebar.
Step 3. Click on the First Aid button.
It will scan and check for file system errors in your backup drive. Once done, it will fix them, and then you will be able to run Time Machine backups without any issue.
Sometimes there are affected directories that won't let Time Machine backups complete. For example, they prevent Mac from pausing or stopping backups because these directories run into the "Failed to proactively acquire device lock assertion" error.
You need to identify these directories and exclude them from Time Machine backup. Follow the below steps to exclude affected directories for Backup:
Step 1. Open Mac Terminal and enter the below command.
log show --info --style compact --predicate '(subsystem == "com.apple.TimeMachine") && (eventMessage like[cd] "Failed * acquire device lock assertion*")' --last 24h
Running the command will list the directories for you as output.
Step 2. From Apple Menu, select System Preferences and open Time Machine.
Step 3. Click on Options from Time Machine and use the Plus icon to exclude these directories from Backup.
Once done, click on the Save button to exclude the files from Backup.
The first Time Machine backup is always time-consuming. So, you can boot your Mac in Safe Mode to prevent any incompatible software from stopping you from Backup.
Follow the below steps to start your Mac in Safe mode for your first Backup:
Step 1. Turn off your Mac.
Step 2. Press and hold the power button until the below screen appears.
Step 3. Load your Mac in Safe Mode and start Time Machine backup
It is recommended to use APFS (Apple File System) for your backup Time Machine drive. You can format the backup drive to APFS format by following the steps below:
Step 1. Launch Disk Utility by pressing CMD + Space key and typing Disk utility.
Step 2. Select your Time Machine backup drive from the left sidebar.
Step 3. Click on Erase button from the top, select APFS as Format, and hit the Erase button.
If there is any new macOS update, you need to install that as soon as possible because pending updates can also cause Time Machine backup issues.
Follow the steps below to install new macOS updates:
Step 1. Press CMD + Spacebar and type Software Update.
Step 2. If there is any update available, click on Upgrade Now button.
Although this article deals with the "Can't complete first backup" issue, there are other issues with Time Machine backups. For example, users have also come across:
And, there are more errors that you can encounter with your Time Machine. You can avoid falling to backup essential data by using the following tips:
Time Machine backup failed, not enough space: You can face this error if you do not have enough space on your backup drive. You can solve this by extending your backup drive storage, deleting unnecessary files, or excluding large files from the Backup.
Time Machine backup not backing up automatically: You need to enable the automatic backup option from Time Machine settings. If they are not enabled, you will always have to perform the Time Machine backup manually.
But what if you still lose your data? In that case, you need data recovery software to help you recover data from your Mac. See the next section to see how you can recover your Mac's lost data if Time Machine fails.
EaseUS Data Recovery Wizard is a reliable and free Mac data recovery tool for macOS and old Mac OS X. It is free and allows you to recover files on Mac without Time Machine Backup or when your Time Machine fails.
The software is highly recommended because it can recover your data from any scenario. Whether you deleted a file, lost it somehow, or the file is corrupt, EaseUS Data Recovery Wizard for Mac can freely help you recover your data in simple steps.
Step 1. Select the drive to be scanned
In the main EaseUS Data Recovery Wizard window, there will be a list of the drives connected to your Mac. Select the drive you need to recover lost/deleted files from, and click the "Search for lost files" button.
Step 2. Select your lost data/files
EaseUS Data Recovery Wizard for Mac will immediately scan your selected disk volume and display the scanning results on the left pane. You can sort the results to find the wanted files if you are looking for certain files.
Step 3. Recover lost/deleted data
Once you have found the desired files, preview the files and then click "Recover" to begin the recovery of your deleted/lost Mac files.
Related Articles
Fix Mac Shows A Circle with Line Through it on Boot🚫
How to Recover Data from Another Mac in Target Disk Mode✅
How to Fix Excel File Open But Not Visible on Mac
[Free] EaseUS Data Recovery Wizard for Mac 11.8 Torrent/Serial Key