How Big Is Valorant | Download Size & System Requirement🔍
Cici updated on Apr 01, 2025 to Partition Manager | How-to Articles
If you want to play Riot Games' popular tactical shooter game Valorant, you need to know how big is Valorant and what system requirements it requires. This detailed guideline will offer you all the information and tips for disk cleanup.
Valorant, the highly anticipated first-person shooter game developed by Riot Games, is now taking the gaming world by storm. Since its release, the game has garnered an overwhelming number of players and has quickly become a sensation in the esports community. Then, how big is Valorant? In this article, EaseUS will delve into the download size and minimum system requirements. In addition, we will introduce how to free up your storage space for this game.

Downloading and installing Valorant will take about 28.4 GB. Here are the details:
Below are the official minimum/recommended/high-end system requirements for downloading Valorant:
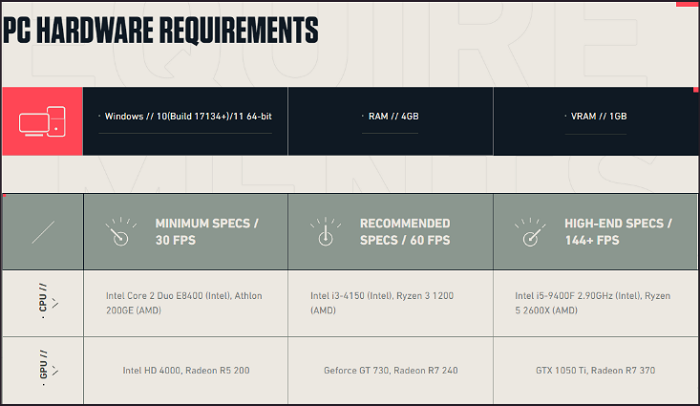
If you are interested in how many GB other popular games may take up, you can find answers in the following articles:
If this post answers what you want to know, you can share it with others who have the same question:
After learning how much space Valorant takes, you may find your computer storage device has insufficient storage space for this game. Don't be panic. This section covers a versatile assistant, EaseUS Partition Master Professional, which can help you analyze disk space, remove useless programs/Apps, extend the C drive, and migrate apps flexibly.
It provides a streamlined Interface that can ensure a hassle-free experience for beginners. In addition, this software also offers multi-purpose solutions for partition management and various system maintenance requirements.
By using its Space Analyzer tool, you will find what is taking up your disk space and delete unwanted files/folders/Apps. Refer to the easy steps here:
Step 1. Launch EaseUS Partition Master and turn to Discovery. Find and Download Space Analyzer below Frequently Used Tools.
Step 2. In the Space Analyzer pop-up window, select the target disk to be analyzed and click Analyze in the upper right corner.
Step 3. Wait a while, and you will see the detailed data. You can click on Folder/File to view different data types and click on the small folder icon to see more information inside the file.
Another practical way is to use an external hard drive to add disk space. You will discover the best SSD recommendations for gaming as follows:
Newest Must-Have and High-Performance External SSD for Gaming
This page contains multiple outstanding external SSD for gaming, which can improve your gaming experience and extend the disk space.
As we know, large files, like games and Operating Systems, will be stored on the C drive by default. Therefore, if your system warns that you do not have enough space for Valorant, you can apply the following ways to extend the C drive.
Option 1. Adjust Disk Layout
Step 1. Select disk to adjust its layout.
On the main screen, right-click the disk and select "Adjust Disk Layout".
Step 2. Adjust the drive or partition size.
Drag the dots next to the partition head or tail to reallocate the partition size. Or, you can also drag partitions next to the unallocated space to adjust the partition position. Then, click "OK".
Step 3. Confirm to adjust disk partition size.
Click the "Execute Task" button and click "Apply" to keep all the changes.
Option 2. Allocate Disk Space
Step 1. Right-click on the D: partition with enough free space and select "Allocate Space".
Step 2. Select the target partition - C: drive and drag the partition panel rightward to add the free space from D: drive to C: drive. Then click "OK" to confirm.
Step 3. Click the "Execute Task" button and click "Apply" to start the process of moving free space from D: drive to C: drive.
🚩Read Also: How to Extend C Drive in Windows 10?
Beyond deleting useless files and extending the C drive, you can also try "App Move," which enables users to free up disk space for gaming by transferring large Apps and programs to another drive.
Follow and learn how to do:
Step 1. Launch EaseUS Partition Master, go to the Discover section and click "AppMove" to activate this feature.
Step 2. Once AppMove opens up, click "App Migration" and click "Start" to begin the app migration process.
Step 3. Select the installed applications, big programs, and even games you want to move, then browse to select a target drive or partition as the destination next to the Migrate to section. Then, click "Transfer" to begin transfer your apps.
If you encounter vgk.sys blue screen error while launching or playing Valorant, the article below might be able to help you.
Valorant Vgk.sys Blue Screen Error (Fix in 9 Ways)
Vgk.sys blue screen is quite common among Valorant players. If you want to know what the cause is and how to fix it, check this article. It has everything you need to repair the Vgk.sys BSOD.
This guideline answers the question in detail: how big is Valorant? Including the download size and minimum/recommended/high-end system requirements. Then, it also introduces an all-in-one and trusted third-party software - EaseUS Partition Master. This tool can offer various solutions for players facing the challenge of insufficient storage space for downloading Valorant.
In this part, we will explore some additional queries about how big Valorant is, which will help you know more valuable information:
1. Can Valorant run on 4GB RAM?
Valorant can run on a PC with 4GB of RAM because that is the game's minimum requirement. The game may not operate as smoothly as on a PC with greater RAM.
2. Fortnite vs. Valorant: Which is heavier?
The goal of Valorant's development was to create a very light game that could function adequately without a GPU. Fortnite was not, and even with its basic visuals, it really uses a lot of GPU power. In essence, Fortnite is more restricted by your GPU, while Valorant is more constrained by CPU power.
3. What is the recommended GPU for Valorant?
The most robust setups are not necessary for Valoant. Therefore, the MSI Gaming GeForce RTX 3060 Ti 8GB GDDR6 Graphics Card is the optimal GPU for Valorant.
Related Articles
How to Fix Samsung Magician Won't Recognize SSD [Full Guide]
Windows Install Stuck on Windows Logo: 100% Working Fixes
How to Fix Windows 11 Won't Install from USB | 2025 Guide🔥
Free Download HDD Regenerator Crack + Serial Key (Safe Alternative)