How to Check SSD Health on Mac | 3 Free Ways
Sherly updated on Mar 28, 2025 to Partition Master | How-to Articles
How to check SSD health on Mac? What should you do if the SSD fails on the Mac? Dive this post and learn how to perform the SSD health check on Mac.
Are you concerned about the health of your Mac's SSD? Over time, SSDs can wear out, leading to potential data loss if not monitored. Fortunately, checking your SSD's health on Mac is straightforward and can be done using built-in macOS tools or third-party applications.
In this guide from EaseUS Software, we'll explore effective methods to assess your SSD's condition, ensuring your data remains safe and your Mac runs smoothly. Let's dive into learning.
This section gives you three ways to check the health of your SSD on Mac/Windows, including third-party software, Terminal, and SSD SMART status.
Compared with Terminal and System Information, EaseUS Partition Master for Mac is easier to use and offers more detailed SSD health info. It's also completely free to check the health of your Mac's SSD. This tool can check SSD speed to help check if your SSD is healthy or running properly.
Check its features from the list below:
Here is how to use EaseUS Partition Master for Mac to check disk health for free:
Step 1. Run EaseUS Partition Master for Mac, select your target disk, and you'll see a few options.
Step 2. Locate the option related to Disk health.
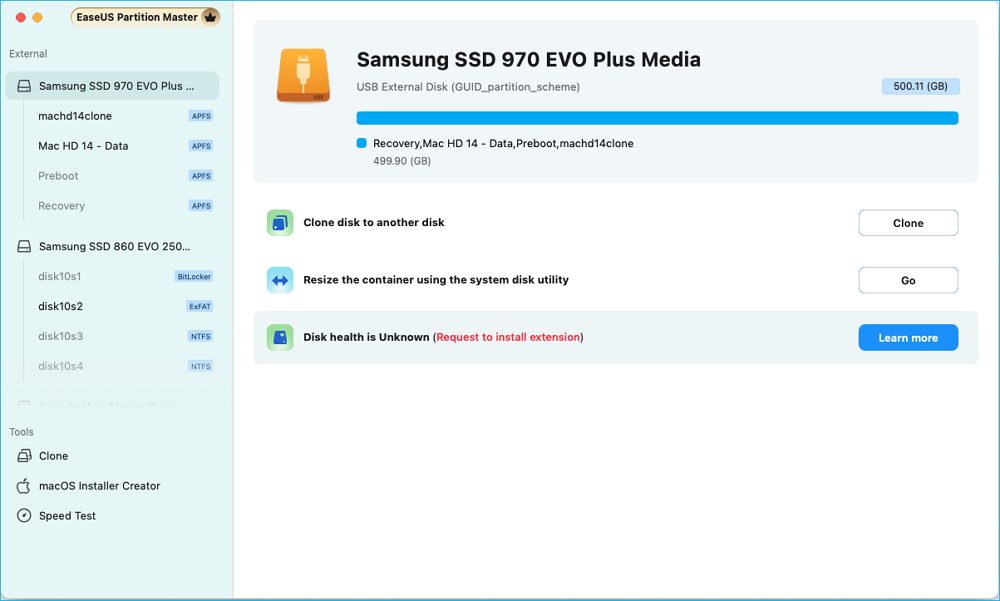
Step 3. In the new window, you'll be prompted to enable the EaseUS extension. Click the "Follow Guide" buttons below to get the detailed steps of each.
Step 4. Once you've completed the installation, the option will presented as "Disk health is valid." Then, click "S.M.A.R.T" to check your disk health.
Step 5. Then, the health condition of your disk will be presented on the new window.
To check SSD health on Mac M1/M2/M3 or learn the detailed SSD write cycles on Mac, download this free SSD health check software for Mac.
You can use System Information to check the SSD SMART status on a Mac. Without downloading any software, you can know if your SSD is healthy. But if you want to learn the detailed write cycles, temperature, or more other info, you need to use EaseUS Partition Master for Mac.
Step 1. On your Mac, click the Apple menu and select About This Mac.
Step 2. Hold the Option key and click System Information.
Step 3. In the sidebar, select Storage under the Hardware section.
Step 4. Then, check the S.M.A.R.T. Status at the bottom of the right panel. If it shows "Verified," your SSD is healthy; if it says "Failing" or "Failed," it means your SSD is going to fail soon, and you need to back up your data immediately.
We'd appreciate it if you could share this post on your social media and let more users know how to check SSD health on Mac.
If you have Homebrew installed, you can use Smartmontools to perform a more detailed analysis. This storage utility is available for several platforms, including macOS and OS X.
But it's not a simple process. So, please back up your important data in advance. If you are a novice user, please don't hesitate to turn to EaseUS Partition Master for Mac.
Step 1. Go to Finder > Select Applications > Click Utilities > Launch Terminal. (Or, navigate to Launchpad > Other > Terminal.)
Step 2. You need to Install Smartmontools here; type the following command lines in Terminal: brew install smartmontools
Step 3. Type "diskutil list" to find the drive identifier for the correct volume.
Step 4. Type "smartctl -a disk1s2" to get the SMART status of the specific SSD. You should replace the placeholder BSD name with your own.
Regardless, this will produce a detailed S.M.A.R.T. report in standard output.
You can check the detailed SMART Info from the list and check if the SSD is working properly. The three methods also work in checking hard drive health on Mac.
If you want to keep your computer running optimally and keep your data safe, it's very important that you check the health of your Mac SSD on time. While SSDs don't have any moving parts inside them and experience less wear and tear, like all technologies, SSDs have a limited lifespan. But, like all technologies, SSDs have a limited lifespan. This article describes three options to help check SSD health. But what's the best way to do it? If you just want to know if your SSD is healthy, then you can use built-in macOS tools. If your SSD is already showing symptoms of damage, or you want more SMART information, you should choose EaseUS Partition Master for Mac.
Every user is free to use this Mac disk health management tool because of its clear and easy-to-use interface.
How to check disk health on a Mac? What do you do if your SSD fails on your Mac? Check the following content to get more details.
1. How to check SSD health in Windows?
You can follow the instructions below to check SSD health in Windows:
If the SSD Status displays OK, your SSD will run normally. If Pred Fail is displayed, your SSD has likely failed, and you should back up your data as soon as possible.
2. What should you do if the SSD fails on a Mac?
If your Mac's SSD is showing signs of failure, follow these steps to protect your data and fix the SSD:
3. How to check Macbook SSD size?
To check the SSD size on your MacBook, click the Apple logo in the upper left corner of your screen and select "About This Mac." In the pop-up window, navigate to the "Storage" tab, where you'll find a visual representation of your storage usage. This section displays the total capacity of your SSD, along with how much space is currently being utilized.
Related Articles
Get the USB Format for Mac and Windows | How-to Guide
(Solved) ASUS ROG Ally Not Recognizing SD Card
Partition Magic Server 2003 Free Download for Windows Server 2003 [How-To Guide]
How to Run HDD Read/Write Speed Test in 2025 | Tried & Efficient