How to Delete D Drive and Extend C Drive Safely Without Data Loss
Cici updated on Jan 23, 2025 to Partition Master | How-to Articles
Do you want to delete D drive and extend C drive? Read on to learn about an effective way to increase the space of C drive. Let's get started!
Are you facing a lack of space in your C drive? Do you have the same need as what you see on Reddit to delete the D drive and extend the C drive? If so, here is the right place for you. This page on EaseUS offers you some effective methods to solve your problem. Read on to learn how to extend your C drive.
It can be frustrating when your C drive is out of space, causing low disk error. You might find that your D drive still has sufficient space. In this section, we will discuss how to delete the D drive and extend the C drive. You can perform the task by using the built-in tool or a third-party tool. Read on to find out how.
A direct and simple way to extend the C drive is to use a third-party tool. As a partition software, EaseUS Partition Master Professional can deal with complex issues relating to disks and partitions. In addition, the simple interface will make it easy for beginners to use. You can resize the partitions flexibly according to your needs.
There is an advanced "Allocate Space" feature, which allows you to move space from D drive to C drive. You don't need to go through the tedious process of deleting the D drive first. The space of the D drive will be directly allocated to the C drive. Most importantly, the data on your D drive will be moved to the C drive at the same time. You don't have to worry about data loss.
You can follow the steps to allocate space to C drive:
Step 1. Right-click on the D: partition with enough free space and select "Allocate Space".
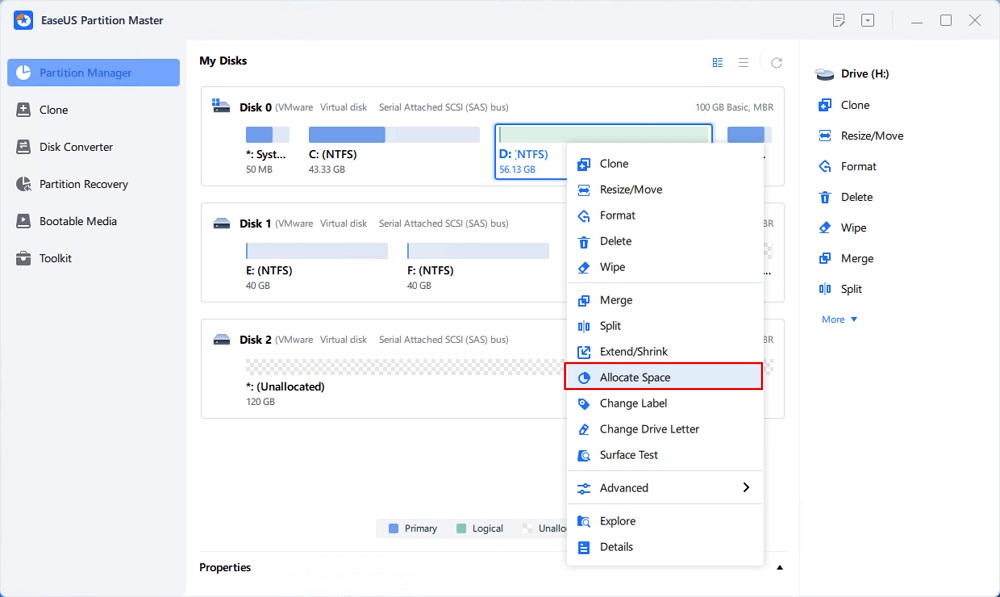
Step 2. Select the target partition - C: drive and drag the partition panel rightward to add the free space from D: drive to C: drive. Then click "OK" to confirm.
Step 3. Click the "Execute Task" button and click "Apply" to start the process of moving free space from D: drive to C: drive.
Apart from extending the C drive with the D drive, EaseUS Partition Master can also help solve other problems relating to your C drive:
You are welcome to download this tool and extend your C drive with D drive. Share this guide with others who have the same issue.
You also use the Windows built-in tool to increase the C drive storage by deleting the D drive. As a tool for fixing disk-related issues, Disk Management can help when you run low on C drive space.
Stage 1 Delete D drive in Disk Management
To increase your C drive space, you need to delete your D drive first. Then, you can use unallocated free space to expand the C drive.
Follow the steps below:
Step 1. Choose Disk Management from the Start Menu.
Step 2. Find your D drive and right-click on it. Select "Delete Volume".
Step 3. Click "Yes" when the confirmation message pops up. Then, you will get the unallocated space.
Stage 2 Extend C drive in Disk Management
After getting the unallocated space, you can add it to extend your C drive.
Step 1. Right-click on your C drive. Select "Extend Volume".
Step 2. Select the unallocated space and click "Next" to continue.
In this way, you can directly delete the D drive and add the space to increase the C drive.
Click to learn more about extending C drive.
Another helpful Windows built-in tool is the Command Prompt, which can execute the tasks you ask. What makes it challenging is the complex syntax of the commands you need to type in. If you are confident in handling the commands, you can use this effective way to move your D drive space to the C drive.
Stage 1 Delete D drive in Command Prompt
Here is how you delete the D drive with diskpart command:
Step 1. Type cmd and press enter to open Command Prompt from the Start Menu.
Step 2. In the command window, type diskpart and press enter.
Step 3. Enter the following command lines below, and hit Enter each time.
Stage 2 Extend C drive in Command Prompt
Next, you can use CMD to extend your C drive with the space you had before.
Step 1. Type diskpart and press enter in the command window.
Step 2. Type the following command lines:
Once you see the line telling you that Diskpart successfully extends the volume, the process is complete. You will have a larger C drive afterward.
If you fail to extend the volume with CMD, areas the article below to get help:
How to Fix "Diskpart Failed to Extend the Volume" Error in 2024
This article explains why Diskpart failed to extend the volume and provides detailed guides for readers to fix this error. Besides, it introduces an ideal disk management tool to avoid this error.
Extending your C drive is necessary to make sure that your computer runs smoothly. In this article, we provide practical ways to delete the D drive and extend the C drive. You can use the manual way or a third-party tool. However, the manual way will delete the D drive at the cost of deleting its data. Thus, we introduce a safer way to move space from D drive to C drive directly with the help of EaseUS Partition Master. It will be much easier and safer to increase your C drive.
Do you still have some queries about how to delete D Drive and extend C Drive? If so, feel free to read the FAQ section to get more information.
1. Is it possible to extend C drive space?
Yes, your C drive can be extended to become larger in size. There are several ways to do so. You can use the Windows built-in tools such as Disk Management and Command Prompt to add space to it. You can also use a third-party tool like EaseUS Partition Master to save time and energy.
2. Is it Okay to delete the D drive?
You need to make sure of certain things before you delete the D drive. Your D drive has to be a logical partition. Also, you may be required to have administrative rights to execute the task. If you intend to delete the D drive, you should back up its data before performing the task. you can copy it to an external disk or an internal one.
3. Why can't I extend the C drive?
If you extend the C drive in Disk Management, you might find that the Extend Volume option is grayed out. You can't perform the task as a consequence. This might occur because there is no unallocated space on your hard disk, or the unallocated space is not adjacent to your C drive. To avoid such a situation, you can use EaseUS Partition Master to extend the C drive even without unallocated space.
Related Articles
How to Remove Write Protection from SD Card and Format It
How to Format Write Protected USB/Pen Drive [7 Ways]
Solved: Can't Create Windows 10 Password Reset Disk
Fix Error Code 0x8007025D When Installing Windows