How to Remove Windows PIN in 5 Minutes
Tracy King updated on Mar 29, 2025 to Partition Master | How-to Articles
Looking for reliable ways to remove pin from Windows? Follow to learn how to find a reliable method to remove Windows PIN with ease.
A Windows PIN is a convenient and efficient means of safeguarding your PC, offering a swift and secure login experience. However, users find themselves contemplating the removal of this PIN under certain circumstances. Why would one choose to bid farewell to this seemingly helpful security feature? The motivations are diverse - from changing security preferences to troubleshooting login issues, the reasons are manifold. The good news is that removing your Windows PIN is not an intricate process; in fact, it's surprisingly simple.
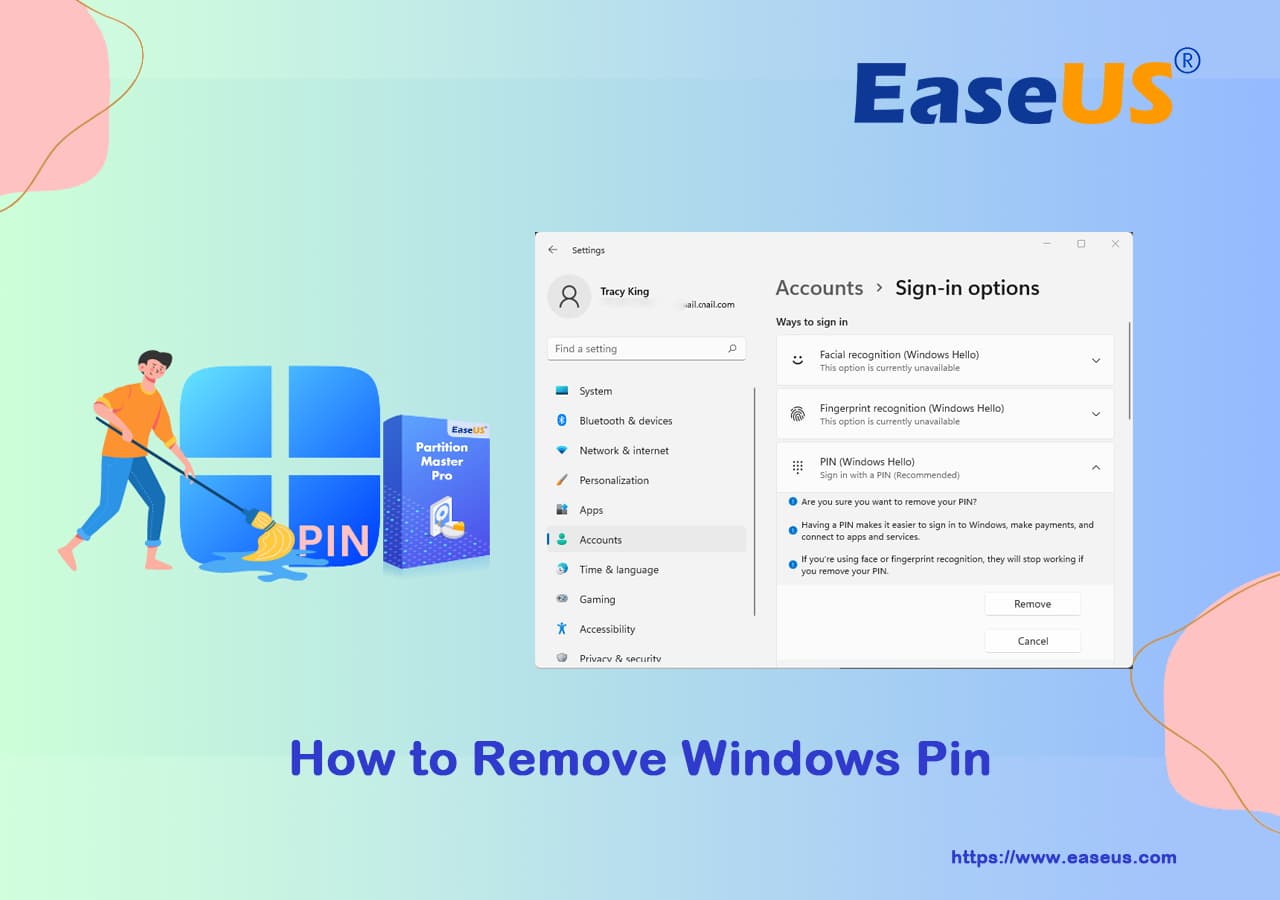
This article will unravel the straightforward steps to liberate your PC from its PIN-based constraints in just 5 minutes. Whether you're a seasoned tech enthusiast or a casual user, this guide is tailored to help you navigate the PIN removal process effortlessly. Join us as we demystify the procedure, empowering you to clear your Windows PIN code like an expert. Ready to embark on this journey? Let's dive in.
Within the broad landscape of software solutions, choosing a trustworthy tool that can effectively delete your Windows PIN is of the utmost importance. When it comes to Windows users who want to free their operating system from PIN restrictions, EaseUS Partition Master Professional is the greatest solution available, even though there are many others.
In addition to its core functionality, this program includes a strong feature that allows you to reset your password. Despite the state of their computer, folks who are interested in getting rid of their Windows PIN will find this distinctive feature to be a game-changer.
The Password Reset feature embedded within EaseUS Partition Master allows users to remove the Windows PIN code effortlessly. What sets this tool apart is its versatility. Whether your Windows PC is in its prime or facing technical challenges, EaseUS Partition Master proves to be a reliable companion in the quest to eliminate your PIN. Download EaseUS Partition Master and get benefits from its high-end services.
Step Guide to Remove Windows PIN with EaseUS Partition Master:
The step-by-step process outlined in this guide will empower you to navigate the PIN removal procedure seamlessly. With the added advantage of compatibility, this software serves as a lifeline for those who may have even forgotten their PIN passwords.
Step 1. Insert the target USB disk into a computer, run EaseUS Partition Master, and click "Toolkit" > "Password Reset."
Step 2. A message will pop up. After reading it carefully, click "Create" to create bootable media.
Step 3. Select the correct USB flash drive and click "Create" and "Yes." This will erase all data on the USB, so please back up if any important data on it.
Step 4. Wait patiently. After the password reset USB flash drive is created, connect the USB to the locked PC. Restart the locked PC and press F2/F8/F11/Del to enter the BIOS, set the bootable USB as the boot drive. Once completed, the system will automatically boot from the USB.
Step 5. After restarting, launch EaseUS Partition Master again and go to "Password Reset." All accounts on the PC will be displayed in the interface; click on the target account and check "Reset & Unlock."
Step 6. When you receive this prompt, click "Confirm" to continue. Your password will be erased.
Why Choose EaseUS Partition Master?
Users have complete control over their drives when they use EaseUS Partition Master, a complex and easy-to-use application for partition management.
If you like this easy and reliable Windows PIN removal tool, share this tutorial online to help more of your friends remove their Windows PIN code like an expert:
Before delving into third-party solutions, let's explore the simplicity tucked within Windows itself. Windows Settings provides an avenue for users seeking a native, fuss-free approach to liberate their systems from the PIN shackles. Follow the below-given step-by-step process, and ensure a smooth journey for Windows.
Steps to Remove PIN from Windows:
You can utilize Windows' built-in features without any hurdles and limitations and make the most of it! In addition, if you encounter Windows Hello PIN this option is currently unavailable, follow the tutorial below to fix it with ease:
Windows Hello PIN This Option Is Currently Unavailable [Fixed]
This page contains five effective and reliable solutions that can assist you in resolving the Windows Hello PIN option unavailable problem with simple clicks.
For a long time, the Windows PIN has been the key to our PCs, keeping us safe in the complicated world of digital protection. However, sometimes users change their minds and try to escape the PIN. This article shows a way to freedom through two different guides.
EaseUS Partition Master is a strong solution that comes with an easy-to-use interface and a Password Reset tool that lets users easily remove their Windows PIN. On the other hand, the guide to Windows Settings uses a native method and shows you step-by-step instructions.
Whether you choose complexity or simplicity, the goal is to free your PC from PIN restrictions. You can get rid of your Windows PIN in minutes, giving you more freedom and control. Start this trip and enjoy the free digital experience that's waiting for you. You can now start your PIN-free Windows adventure. Enjoy your newfound information and easy access to your digital haven.
1. Why can't I remove PIN in Windows 11?
When you try to remove your PIN in Windows 11, it might not let you. This could be because of company security rules or settings. If a business controls your device for safety reasons, they may make you use a PIN. Ensure you are also logged in with an account with management rights. Talk to your IT manager or try changing your PIN through your account settings if you still have trouble. Remember that some devices may need a PIN for extra security, and you may not be able to remove it in some cases.
2. How to remove PIN from Windows without password?
To remove a PIN from Windows without the password, you can use the built-in settings:
Remember, you must have administrative access to your account. Use account recovery options or contact Microsoft support if you forget your password. Always ensure you have a secure way to access and manage your account settings. Moreover, you can leverage reliable and trustworthy tools like EaseUS Partition Master to handle this issue without any distress.
3. How do I start Windows without password or PIN?
To start Windows without a password or PIN, follow these steps:
After you have performed these steps, Windows will autologin you, so that typing a password or a PIN to begin a session is not required. It should be noted that a PCMI also encompasses the possibility of unauthorized access, so use this technique judiciously and provide maximum physical security to your device.
Related Articles
How to Increase Storage on Mac [Extra Disk Space]
Top 5 Mac Hard Drive Diagnostic Software - 2025 New
How to Clone Windows 10 for Free - Beginner's Guide
How to Restore USB Drive Back to Full Capacity [100% Working]