Solved: SSD Slow Read Write Speed on Mac | Causes & Fixes
Sherly updated on Oct 15, 2025 to Partition Master | How-to Articles
How to fix SSD slow read write speed on Mac? Why is the SSD so slow on my Mac? This post covers all possible causes and 5 proven fixes for this error.
Why is my Mac SSD reading and writing so slow? Can I fix the SSD slow speed error? Sure! In this post, EaseUS Software offers the specific reasons why the SSD runs so slow on your Mac, a professional Mac disk benchmark, and the proven fixes for your current issue. Let's dive into learning.
There are many reasons for SSD's slow performance on Mac, such as storage capacity, compatibility, and disk wear and tear, which can cause slow Mac SSD read and write speeds. Before we start fixing it, know the reasons below:
Now that you've learned why SSDs run slower on your Mac keep reading to test SSD read and write speeds and fix slow Mac SSDs. Share this post and let more users know why the Mac SSD runs so slowly.
To make sure that the testing process goes smoothly and the results are accurate, you should use EaseUS Partition Master for Mac. It gives you accurate random/sequential read/write speeds, and it works perfectly with all MacOS. Therefore, you don't have to worry about its compatibility. Besides, its well-organized interface is very user-friendly for beginners, and you can complete a disk speed check without typing any commands.
Follow the steps below to complete Disk Speed Check on Mac:
Step 1. Launch EaseUS Partition Master for Mac and select "Speed Test" on the left panel.
Step 2. Click on the drop-down box to select a target drive, test data, and block size.
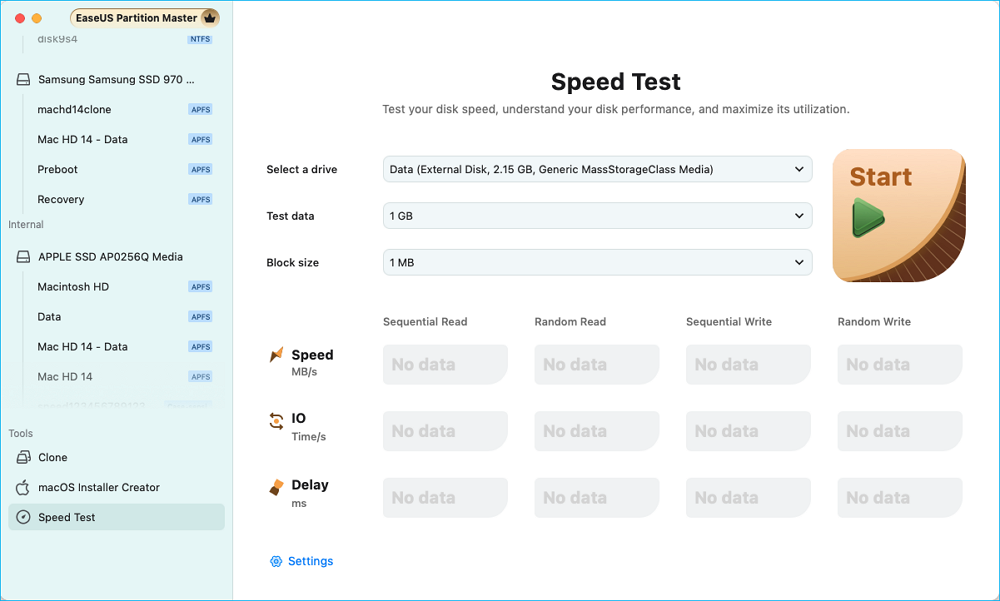
Step 3. Then, click on the "Start" button to begin the disk speed test.
Step 4. Wait a few seconds, and you will get the Sequential or Random read/write speed, I/O, and Delay data.
The Mac disk benchmark will show all the details about the SSD speed. If your Mac SSD is extremely slow, try the following fixes to remove the SSD slow error.
This post covers five fixes and the last Fix will cause data loss, so back up data in advance before getting started.
Whether it's an external SSD or an internal SSD, make sure it's compatible with your MacOS. Here is how:
Step 1. Identify your Mac model. Click on the Apple menu in the upper left corner of the screen and select About This Mac. The window that appears will display your Mac model and year, which is critical for determining compatibility.
Step 2. In the About This Mac window, click System Reports. In the sidebar, select Storage to view detailed information about your current SSD, including its type and interface.
This information can help you confirm that your SSD is compatible with your Mac. When considering a particular SSD, you can check the manufacturer's website for compatibility instructions. Some brands will provide a list of compatible models or specific requirements for macOS support.
If the SSD is compatible with your Mac, you need to consider the free disk space on your Mac. Make sure you have at least 25% free disk space. If not, delete unnecessary files and apps to free up more disk space, which may help speed up your SSD.
Here is how to check how much free disk space you have on your Mac:
Step 1. Click the Apple menu in the top-left corner of your screen. Select About This Mac.
Step 2. In the window that appears, click on More Info (or directly on the Storage tab if you're using an older macOS version). You will see a bar chart showing used and available storage, along with a breakdown of what types of files are consuming space.
Enabling TRIM reduces time-consuming erase-before-write operations, enhancing overall efficiency. Follow the steps below to enable the TRIM Support.
Step 1. Go to Applications > Utilities and open Terminal.
Step 2. Type the following command and press Enter: sudo trimforce enable
Step 3. Enter your administrator password when prompted. Then, carefully read the warning message about enabling TRIM.
Type y and press Enter to confirm your action. After that, reboot your Mac and allow these changes to take effect.
A failing SSD may have a bad performance, so it's suggested you check the Mac disk health carefully if you feel the SSD is slow in reading and writing.
EaseUS Partition Master for Mac can not only check SSD speed but also check SSD SMART status for Mac. It will display the disk temperature, remaining lifespan, healthy status, etc. If the disk comes up with any problem, it will mark the errors as red and send a warning message.
Here is how to check SSD health on Mac:
Step 1. Run EaseUS Partition Master for Mac, select your target disk, and you'll see a few options.
Step 2. Locate the option related to Disk health.
Step 3. In the new window, you'll be prompted to enable the EaseUS extension. Click the "Follow Guide" buttons below to get the detailed steps of each.
Step 4. Once you've completed the installation, the option will presented as "Disk health is valid." Then, click "S.M.A.R.T" to check your disk health.
Step 5. Then, the health condition of your disk will be presented on the new window.
If the SSD is going to fail, back up your data and replace the SSD with a new one. EaseUS Partition Master for Mac can clone macOS to new SSD.
The last fix is reformatting the SSD, which may eliminate any software-related issues. But formatting SSD will cause data loss, so back up in advance.
Step 1. Press Command + Space to open Spotlight, type "Disk Utility," and hit Enter.
Step 2. In the Disk Utility window, find your SSD in the sidebar. If you don't see it, click on View and select Show All Devices.
Step 3. Click on the SSD to select it, then click the Erase button in the toolbar.
Step 4. Enter a name for your SSD and select a format.
Step 5. Click Erase to format the drive. Wait for the process to complete, then click Done.
If the MacOS is installed on the SSD, you may need to reinstall the operating system after the formatting.
To fix slow internal or external SSD performance on your Mac, you need to figure out the possible causes. This post eloborates on the causes and solutions of a slow Mac SSD. Furthermore, by using EaseUS Partition Master for Mac, you can easily get your disk speed and identify the disk issues. Regular maintenance and monitoring are the key to keeping your SSD running efficiently.
Well, if you found this article helpful, please share it with others who may benefit from these insights. Together, we can help more users enhance their Mac's performance and enjoy faster SSD speeds!
This post aims to fix the SSD's slow reading or writing speed on a Mac. Check the following FAQs to learn more details.
1. Why is my external SSD so slow on Mac?
Outdated firmware, incorrect formatting (like exFAT instead of APFS), insufficient free space, or low-quality cables are the common causes of a slow Mac USB external SSD.
2. How do you debug a slow hard drive read-write speed on a Mac?
To debug slow SSD read and write speed, follow these tips:
3. Why is the SSD not working on my Mac?
If the (new) SSD is not working on your Mac, consider the following causes:
Related Articles
How to Merge Partitions on SSD in Windows 11/10 [Step-by-Step Guide]
How to Resize NTFS Partition in Windows 11/10 [Full Guide]
How to Format 2TB Hard Drive to FAT32? Here Is A Quick Guide - EaseUS
Partition SSD for Windows 10 Installation, Full Guide with Pictures