How to View, Find, and Clear IE History [Full Guide]
Tracy King updated on Apr 01, 2025 to PC Transfer | How-to Articles
This article provides instructions on how to view and clear your Internet Explorer history. Following these simple steps, you can easily view and manage your Internet Explorer history.
| Workable Solutions | Step-by-step Troubleshooting |
|---|---|
| View IE History | Step 1: Launch Internet Explorer and simultaneously press the "Ctrl + H" key. This method applies to all versions...Full steps |
| Clear IE History and Cache | Step 1: Open Internet Explorer, and click the gear icon in the upper-right corner. Step 2: Click "Internet options"...Full steps |
Internet Explorer (IE) is a web browser developed by Microsoft. It was first released in 1995. It is a robust and versatile web browser that has been used for a long time. But in the May of 2021, Microsoft announced the end of life of Internet Explorer. If you are interested in learning more about Internet Explorer, follow this link to learn the History of Internet Explorer.
Although Microsoft Internet Explorer is no longer the most popular web browser, many people still use it for browsing the internet. The history of Internet Explorer is a log file that records every website you have visited. It can be used to view a list of recently visited websites, find a website you previously visited, or clear your entire browsing history. So, understanding how to view and clear your IE history can be helpful.
Knowing how to view your IE history can be very helpful. It helps you to find which websites you have visited and how long you were on each page. To view your IE history, follow these steps:
Step 1: Launch Internet Explorer and simultaneously press the "Ctrl + H" key. This method applies to all versions of Internet Explorer.
Step 2: Click the "History" tab. Then you can view your IE history.
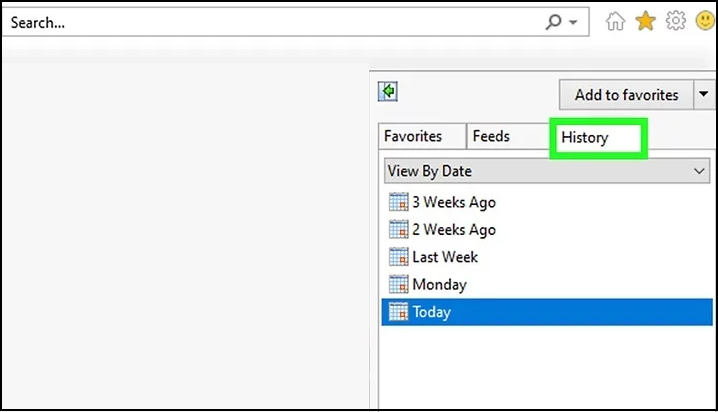
Step 3: By default, your history will be sorted by date. You can use the drop-down menu at the sidebar to sort the view history by site, most visited, and order visited today.
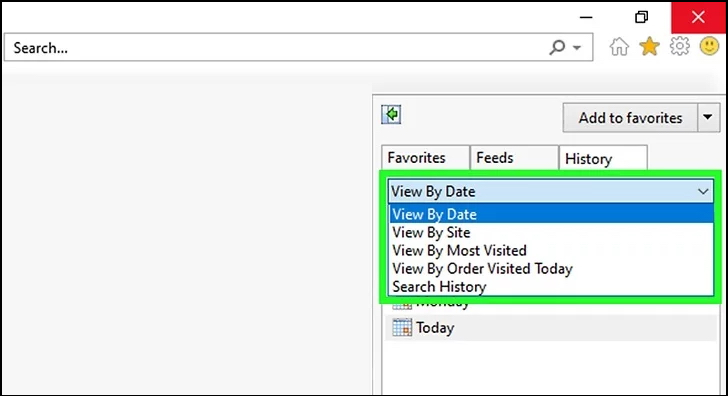
Do you ever feel like your computer is holding onto too much information? If you're using Internet Explorer, there's an easy way to clear out your history and cache so you can start fresh. Here's how:
Step 1: Open Internet Explorer, and click the gear icon in the upper-right corner.
Step 2: Click "Internet options".
Step 3: Choose the "General" tab. Click "Delete" under the "Browsing history" section.
Step 4: Choose what you want to delete, then click "Delete".
Note: Clear "Form data", "Passwords", and "Tracking Protection, ActiveX Filtering and Do Not Track" may delete some valuable data.
And that's it! Now your browsing history is cleared, and you can start fresh.
The IE browser stores its data in your computer's hard drive, which can be viewed in File Explorer. The default location of Internet Explorer history:
C:\Users\AppData\Local\Microsoft\Windows\History
Here Username is your user name.
Besides, you can find the current location of the History folder by following these steps.
Step 1: Open Internet Explorer. Go to "Tools > Internet Options".
Step 2: In the "General" tab, click on "Settings" under the "Browsing history" section.
Step 3: You should be able to locate the current location of your temporary files where all your cache files, cookies, and history are stored. Click on "view files". That should directly take you to the location of the Temporary Internet Files.
You can delete the contents of the History folder when you're using a public computer and don't want your personal information to be left behind because webpage history stores information about the websites you visit.
You can also use the methods above to clear your browsing history.
Microsoft Internet Explorer will retain the history of websites you've visited indefinitely by its default setting. Generally speaking, deleting your browsing history should be simple. If the solutions above don't work, you may try this method.
Step 1. Click "start", type "Internet Options" in the search bar, and hit Enter.
Step 2: Then Select the "Content" Tab.
Step 3: Go to "AutoComplete Settings". Uncheck all boxes.
Step 4: Then Select "Delete AutoComplete History" and let it run.
Step 5: Restart Internet Explorer and the browsing history will have gone.
To clear your history and cookies - Navigate to "Settings > Safari" and tap "Clear History and Website Data". You can clear your history, cookies, and browsing data from Safari without changing your AutoFill information.
To clear your cookies and keep your history - Navigate to "Settings > Safari > Advanced > Website Data", then tap "Remove All Website Data".
To block cookies - Navigate to "Settings > Safari", then turn on "Block All Cookies".
Note: Some web pages might not work if you block cookies.
Step 1: Open the Chrome app on the phone and tap the three-dot icon.
Step 2: Click "History".
Step 3: Select "Clear browsing data..." at the bottom.
The article provides instructions on how to view and clear browsing history in Internet Explorer. To view the history, the user can simultaneously press the "Ctrl + H" key. The browsing history will be ordered by date, site, visiting frequency, or visiting order. To clear the history, users can delete browsing history in "internet options". Users can delete temporary files, cookies, history, passwords, and so on here.
Related Articles
How to Transfer/Copy Files from Hard Drive with Bad Sectors to Another
How to Transfer Skype with Settings, Chat History to A New Computer
Transfer Data with Windows 11/10 Migration Tool
Windows 10 File Transfer Tool (Windows 11 Available)