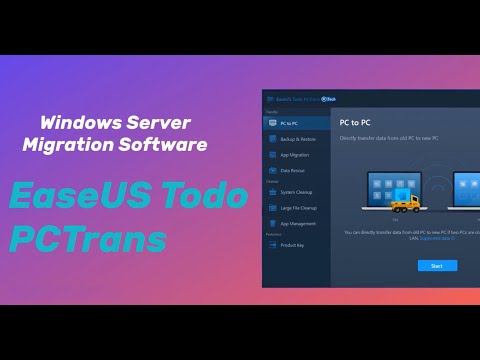Check solutions about Windows Server 2016 upgrade to 2019 or 2022. You can also get methods to upgrade Windows Server 2016 or migrate server 2016 to 2019/2022.
This article covers in-place server upgrade solutions and Server data migration from an old PC to a new PC. Figure out your target first:
If you want to start an in-place upgrade from Windows Server 2016 to Server 2019 or 2022, and keep all existing apps and files, locate Part 1.
If you want to change old devices and plan to migrate applications, databases, domain accounts, and user profiles from one server to another, see Part 2.
| Workable Solutions | Step-by-step Troubleshooting |
| Part 1. How to Migrate Server 2016 to 2019 or 2022 | Download EaseUS Todo PCTrans > Click "Backup"...Full steps |
| Part 2. How to Upgrade Windows Server to 2019/2022 | Start Server setup > Click setup.exe...Full steps |
Should You Upgrade or Migrate to Windows Server 2019/2022?
According to Microsoft, Windows Server 2016 will continue to update until Jan 12, 2027. The end of life for the Windows server 2019 is Jan 9, 2029. Windows Server 2022 was released in Sep 2021.
Even though Windows Server 2016 still acts as the main workhorse for many companies, we recommend upgrading to the latest version due to the new security function and better performance.
You can click the buttons below to share this article and let more users know about this topic.
Comparison of Windows Server 2016 vs. 2019
Windows 2019 updates storage migration service, Kubernetes platform support, unified management, virtual network peering, enhanced Windows Defender ATP, etc. However, Windows Server 2016 has removed iSNS, business scanning, remote desktop connection broker, remote desktop virtualization host, print components, and more.
Read the Microsoft guide about editions comparison window server 2019.
Comparison of Windows Server 2019 vs. 2022
Server 2022 unveils four advanced functions of improved security: Hypervisor-based code integrity, secured-core server, hardware-enforced stack protection, and transport Layer Security (Enable TLS 1.3).
It also provides better platform flexibility, a new Windows admin center, upgraded Hyper-V Manager, Hybrid Cloud Support, and Enhanced Kubernetes Experience.
Learn more: check editions comparison server 2022.
If the in-place upgrade is not your option, please shed light on Server Migration to move data quickly. For Server users, it is a headache to find a cost-effective and flexible method to transfer files and data, even users' accounts and domain accounts, to a new PC.
This part will give you another choice to migrate all programs, files, and settings - Download the Windows Server migration tool. Advanced Windows Server PC transfer utility - EaseUS Todo PCTrans Technician is capable of Windows Server transfer solution between Server 2003/2008/2012/2016/2019/2022.
Still, hesitate to use EaseUS Todo PCTrans? Check the video guide. Get more info about this advanced Windows Server file & app transfer software.
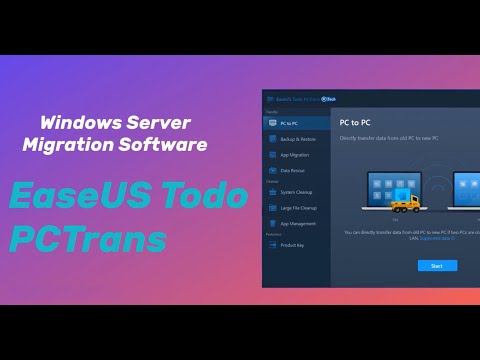
If you need further guidance or want to learn further technical tips in Windows Server upgrade by using EaseUS Todo PCTrans Technician, click the chat button below to reach our technical support team soon:
EaseUS Todo PCTrans Enterprise Batch computer program transfer, Windows account transfer, domain account transfer, virtual-physical machine transfer, local to cloud desktop transfer.
Technical Chat 24/7Steps about migrating to Windows Server 2019/2022:
Step 1. Set Up the Old PC
- First, install and launch EaseUS Todo PCTrans and select Data Transfer on the left panel of the main interface.
- Select "Transfer Directly" and click "Next" to continue.
Step 2. Set Up the New PC
- Download and launch EaseUS Todo PCTrans on the new computer; select "This is New PC" and click "Next".
- Select "Transfer directly" and click "Next" to continue.
- Select "Network" and click Next to continue. This will automatically scan the old PC. (Make sure the two PCs are connected to the same LAN.)
- Select the target PC and click Connect. Then, it will take some time to scan and analyze the data in old PC.
Step 3. Select the Data to Transfer
- On the new PC, select the applications, files, and accounts that you want to transfer. Then, click "Transfer" to start.
A step-by-step guide to performing In-Place Server Upgrade:
Phase 1: Start Server setup.
Step 1. Go to the Windows Server 2019 setup media, and then click setup.exe.
Step 2. Click Yes to Confirm the setup process.
Step 3. Then, you can see the windows of "Get updates, drives, and optional features." Select "Download updates, drivers, and optional features (recommend)" and then click "Next."
Step 4. Wait for setup to check the device configuration. When it finishes, select "Next."
Step 5. Enter the Server license key to continue. (If you are confused about finding the Windows server product key, you can check this guide.)
Step 6. Select the wanted Windows Server 2019 image and then choose "Next."
Step 7. Click "Accept" to agree with the Applicable notices and license terms.
Step 8. Choose what to keep and click Next:
Please choose "Keep personal files and apps" to keep data.
"Nothing" will cause all data to be deleted, including files, apps, and settings.
Step 9. After analyzing the finish, you can click "Install" to prompt.
Phrase 2: Check whether the system is successfully upgraded.
Type Registry Editor on the search box and click to open it:
Follow the path to see ProductName: Computer\HKEY_LOCAL_MACHINE\SOFTWARE\Microsoft\Windows NT\CurrentVersion
Your productName should be Windows Server 2019. Remember to check all applications are running well. If apps or files are lost, EaseUS Todo PCTrans can help you create image files to keep everything.
If you find Windows Server goes wrong, you can follow the path (C:\Windows\Panther) and zip the files. Then, contact Microsoft to help you.
Final Thoughts
This post provides two parts: Server upgrade and Server migration. If you focus on upgrading Windows Server 2016 to 2019 or 2022, a Windows built-in method is enough to complete the task. One more important thing - here is a case where the in-place upgrade turns wrong, and your data is lost. So, to protect your data, we recommend making a backup image using EaseUS Todo PCTrans.
In addition, data transfer also becomes the client's purpose. Therefore, you can enjoy the direct migration to Server 2019 or 2022.