Chrome History: How to View, Delete, and Recover
Brithny updated on Feb 19, 2025 to Data Recovery Content Hub | How-to Articles
What goes into Chrome history? How to clear and delete Chrome history? You are going to get all the answers here. This guide provides you with the best solutions to view, delete, and recover Chrome history and bookmarks on Windows 11/10/8/7.
Almost everyone has used Google Chrome. Chrome is a web browser developed and maintained by Google. It was first released in 2008 for Microsoft Windows and was later ported to Linux, macOS, iOS, and Android. It is the most popular web browser in the world, with over 60% market share. Here are the reasons:
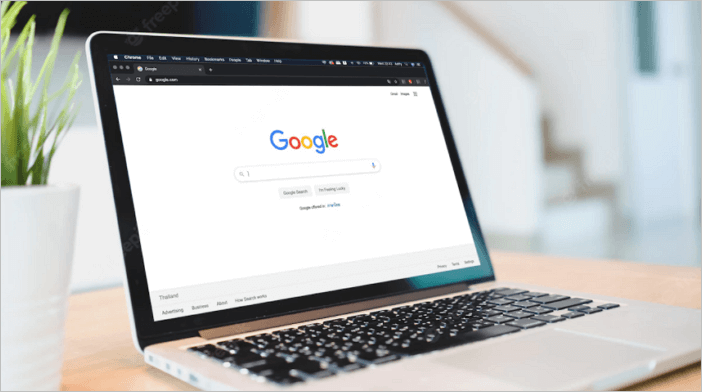
Chrome also has an Incognito mode that allows users to browse the web without saving their browsing history. Chrome history is a feature that allows users to view their browsing history. It is useful for finding websites that were visited in the past. And in this post, we are going to walk you through how to view, search, delete, and recover Chrome history and Chrome bookmarks. Keep reading.
Your browser history is a record of the websites you've visited. It's stored in your web browser so you can easily retrace your steps, or find something you looked at before. The history usually includes the date and time of each visit, as well as the web address (URL) of the page you were on. If you're signed in to your Google account, your history may also include products you've searched for, websites you've visited while signed in, and videos you've watched on YouTube. So, what exactly does Google Chrome browser store? Here are a few things:
Chrome provides a comprehensive history feature that allows users to view their browsing activity in chronological order. To access this feature, simply type "chrome://history" into the address bar and hit Enter. This will bring up a list of every website that you've visited using Chrome, along with the date and time of each visit. Everyone will have different items. This view depends on your Google Activity Control settings.
If you're looking for a specific website, you can use the search bar at the top of the page. The chronological list can be a great way to retrace your steps if you've forgotten where you've been or what you were doing. It can also be useful for tracking down lost tabs or recovering accidentally closed windows. So next time you need to take a trip down memory lane, be sure to check out the chronological list.
Tabs from other devices is a feature in Chrome that allows users to see and access tabs that they have open on other devices. This can be useful if you're working on a project across multiple devices and need to access the same information on each device. Tabs from other devices will sync automatically with your account, so you can pick up where you left off on another device.
To view tabs from other devices, simply open the Chrome history page and click on the "Tabs from other devices" section. From here, you can select the device you want to view tabs from and see which tabs are currently open.
Chrome Journeys is a new feature in Chrome that allows you to easily view your browsing history by topic. It groups your browsing history into different topics, making it easy to find the pages you're looking for. For example, if you're looking for a specific recipe, Chrome Journeys will show you all the pages you've visited that relate to that recipe.
Have you ever wondered if the browser history or bookmarks will show up on your discovery feed? The answer is: it depends. If you're using a private browsing mode, your browser history will not be visible to others. However, if you're not using private browsing mode, your browser history may be visible to others who use your computer or device. Almost every browser records your Web history and Chrome is no exception.
With these steps, you can help keep your browsing history private and avoid having it show up on your discovery feed. But remember, even if you take steps to prevent your browser history from being tracked, your activity may still be visible to your internet service provider, government agencies, and other third-party observers.
Chrome stores your browsing history. If you want to view your Chrome history, there are a few different ways to do it.
If you are using a computer, follow the steps below to view Google Chrome history.
Step 1. Open Google Chrome on your desktop.
Step 2. Press Ctrl + h. You will be at chrome://history.
No matter whether you are using an Android phone or an iPhone, the steps are the same. Here's how you can view Chrome history on Android or iPhone.
Step 1. Open the Chrome app on your phone.
Step 2. From the top right, select the 3 vertical dots menu item.
Step 3. From the dropdown menu, select "History".
Now that you have learned the way to view your Chrome history, it could be easy to search Chrome history by date.
Step 1. Open Google My Activity page.
Step 2. In Google My Activity pate, click "Filter by date & product".
Step 3. In the pop-up Filter by date window, click the drop-down icon to select a time range to sift the browsing history:
Step 4. Choose the Google products you want to filter for the Google search history.
Step 5. After selection, click the "Apply" button.
Alternatively, if you remember what you've browsed or searched in Chrome, you can type the keywords in the Search box to search the specific content in your Chrome history.
Anyone who has ever used a computer knows how important it is to keep your browsing history private. Fortunately, Chrome makes it easy to clear your history.
Most people know how to clear their browsing history in Chrome, but did you know that there are different levels of history that you can clear? For example, you can remove your browsing history, cookies and site data, or cached images and files. Depending on how much of your history you want to clear, the process will vary slightly. Here is a step-by-step guide on how to clear your Chrome history.
If you want to clear cookies and site data:
If you want to clear your browsing history:
Full Guide
Get more details on how to view and delete Chrome browsing history.
How to recover deleted history on Chrome? This is a question that many people ask after accidentally deleting their browsing history. Luckily, there are a few simple steps that you can follow to recover your deleted history.
To Recover Lost Chrome History:
Step 1. Search Google History
Step 2. Click Welcome to My Activity - Google.
Step 3. Sign in to your Google account.
Step 4. All of your browser/internet history files will be displayed along with the date/time.
Step 5. Browse your history as needed.
However, if the website is not listed, it means that it has been permanently deleted and cannot be recovered. If this is the case, you can try searching for the website using a search engine like Google. Sometimes, you may be able to find a cached version of the site that you can access.
To Recover Bookmarks in Chrome:
What if your Chrome bookmarks disappeared on your Google Chrome? Close your Chrome first and restore deleted bookmarks in Chrome by following these steps:
Step 1. Go to: C:\Users\UserName\AppData\Local\Google\Chrome\User Data. Replace the UserName with your Windows user account.
Step 2. Type Bookmarks in the search bar. You will see a list of files named "Bookmarks" and "Bookmarks.bak".
Step 3. Move the Bookmarks file to another location.
Step 4. Rename the Bookmarks.bak file to Bookmarks.
Step 5. Open your Chrome and it will load the bookmarks from the backup file.
Retrieving deleted Chrome bookmarks only works if your local bookmark.bak files haven't been deleted or removed. If you found no backups on your computer when your Chrome bookmarks or history are deleted from the browser, you can use file recovery software to recover the last backup files. EaseUS Data Recovery Wizard is one of the most popular data recovery tools that can help you to recover lost or deleted files from your computer. The program can recover files from any type of storage device, including hard drives, USB drives, and SD cards. It can also recover files from formatted or damaged partitions. EaseUS Data Recovery Wizard includes a wide range of features to help you to get the most out of the program. You can download this useful data recovery tool to recover downloaded files in Chrome or other lost files.
Read the following questions and answers to get more info about email Chrome history and bookmarks.
1. How do I see/view history on Chrome?
In any Chrome window, use the keyboard shortcut Ctrl+H.
2. Can you delete Chrome history?
Yes, you can easily delete Chrome history with the "Clear browsing data" option.
3. Google Chrome does not download files
This error means that your computer's security settings blocked the file. To fix Google Chrome not downloading files:
4. Can someone see your deleted history?
Even though the folder is gone from the direct view of unwanted people, the documents still exist and can easily be found with a bit of extra effort.
To sum up, you know how to see what websites you have visited, which can be useful for finding a specific site or remembering where you were when you last visited it. And you can delete Chrome history to clear your browsing data and make it more difficult for others to track your web activity. Finally, if you accidentally delete Chrome history or bookmarks you can use Chrome's recovery tool to restore your data. By understanding how to view, delete, and recover Chrome history, you can better protect your privacy when using the web browser.
Related Articles
USB Fixes: Troubleshoot/Repair Corrupted USB Errors in 2025 [Full Guide]
File Repair| How to Repair Corrupted File (PST, PDF, Photo, etc.)
A Complete Guide to Recover Deleted Files
How to Recover Deleted Videos on Any Device