How to Fix 0x800703EE Error Code in Windows Efficiently
Dany updated on Oct 25, 2024 to Data Recovery Resource | How-to Articles
Has this 0x800703EE code appeared out of nowhere? You can rule out this error code effortlessly with the help of 5 methods mentioned here. In case, you have lost files while performing the steps, install EaseUS Data Recovery Wizard.
Have you encountered a 0x800703EE error while downloading new Windows features or cumulative upgrades on Windows 10/11? You must not worry, as this error can be resolved quickly! 0x800703EE error in Windows effects from the damaged Windows update component, buggy patches or third-party apps, and security app interruption.
Some other reasons for this error are glitched USB controllers, hidden system file corruption, the volume for a file being externally altered, Windows backup being turned off, etc. Therefore, this article provides numerous troubleshooting methods if you're grappling with this 0x800703EE error. Without any delay, let's get started with the fixes listed below!
Regarding different user reports, rather than leading to Windows update not working, 0x800703EE error may also ensue if the Universal Serial Bus Controller employed by the external device isn't properly installed or has become adulterated by file corruption. In that case, you might be capable of fixing this issue by utilizing "Device Manager" to eliminate and reinstall every USB controller.
This method will restart your PC, automatically forcing Windows OS to reinstall those USB controller drivers. However, the steps to solve the 0x800703EE error by reinstalling USB controllers are the following:
Step 1. Hit "Windows + R" to launch a "Run" dialog box.
Step 2. Type devmgmt.msc and hit "Enter" to launch "Device Manager". In case UAC initiates you, hit "Yes" to authorize admin privileges.

Step 3. Scroll down the list of available devices in Device Manager, and broaden the drop-down section linked with USB Controllers. Now, opt for "Uninstall device" by right-clicking every host controller. Finally, hit "Yes" at the confirmation prompt to uninstall the device.
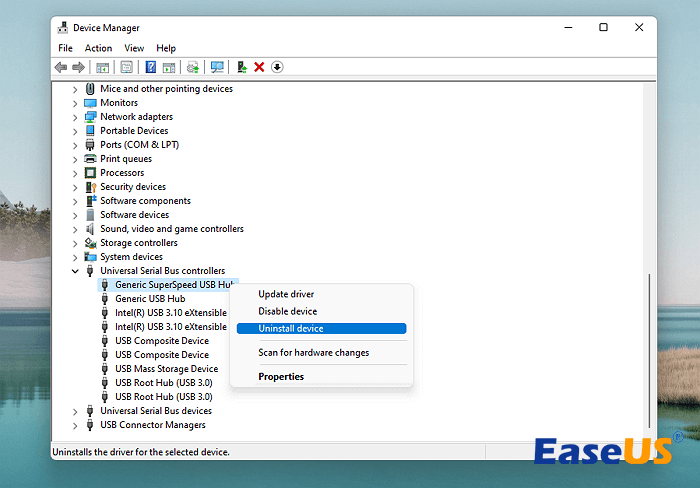
Step 4. Keep doing this until the USB host controllers are uninstalled. Now, shut down "Device Manager" and restart the PC.
Step 5. During the startup phase, Windows will identify that your PC doesn't have the USB drivers installed; hence, install those missing host controllers.
Step 6. Repeat this step once the USB host controller drivers are uninstalled.
If the first method has fixed the 0x800703EE issues already, you are lucky! Share this method and luck on social media to help more users!
Windows File System corruption might cause a 0x800703EE error. Hence, users must verify if there's something off with them and resolve them if required. In case there are some crucial files on the drive, users might adopt Window's built-in error-checking feature to resolve damaged file systems and logical bad sectors. These are the steps to follow:
Step 1. Launch "File Explorer". Now, right-click on a disk and opt for "Properties".
Step 2. Move to the "Tools" tab and select the "Check" button. These two issues can be resolved automatically while scanning.
Users may adopt a complete format to resolve the two issues if there's no crucial file on the drive or the drive is RAW. Additionally, in case the format isn't NTFS, you can convert RAW to NTFS with the following steps:
Step 1. Launch "File Explorer," right-click the drive, and opt for "Format".
Step 2. Untick the "Quick Format" box and hit the "Start" button to change the file system to NTFS.
| ✨Apply unformat software to recover the formatted hard drive. |
If system files are damaged for different reasons, for example, virus infection or some internal factors, a 0x800703ee error might ensue anytime. Therefore, you may use built-in utility tools like DISM and SFC to resolve corrupted system files. The steps are the following:
Step 1. In the "Windows Search Box," type Command Prompt or cmd.
Step 2. Right-click on it, and opt for "Run as Administrator".
Step 3. After entering sfc /scannow, press the "Enter" key. Subsequently, give the entire procedure some time to finish.
To fix the 0x800703ee error, run the SFC function and substitute any lost, hacked, or overwritten system files. The following actions can be taken to debug the error using the DISM tool if the SFC command is unable to resolve it:
Step 1. Hit the "Command Prompt" button and opt for "Run as Administrator."
Step 2. Type these commands:
exe /Online /Cleanup-image /Scanhealth
exe /Online /Cleanup-image /Restorehealth
Step 3. Shut down the "Command Prompt" window after the process ends, and check if the error is ruled out.
Your antivirus software causes 0x800703EE. This issue may result from the excessively safeguarded operating system, which prevents your machine from transferring files. These are the steps to follow:
Step 1. Launch your "Antivirus" program based on your installed antivirus software.
Step 2. Navigate to "Settings".
Step 3. Here, you may notice the option to turn off the program.
If you are using Windows Defender, you can use the search box to open Windows Defender Firewall settings and turn off the Defender.
You may clean and boot your Windows PC if unsure or need clarification on what programs hinder your update files. The steps are the following:
Step 1. In the Windows Search box, type msconfig.
Step 2. Navigate to the "Services" tab and tick the box to "Hide all Microsoft services".
Step 3. Select the "Disable all" option.
Step 4. Opt for the "Startup" tab and launch the "Open Task Manager".
Step 5. Turn off the "Startup" services gradually.
Step 6. Shut down "Task Manager" and reboot your PC.
If you like the methods mentioned here, share this page with your friends on social media.
While performing the steps, you might encounter data loss. How, then, would you respond in the event that there is data loss? The simplest way to fix the 0x800703EE error without being concerned about forfeiting your personal information is by downloading the EaseUS Data Recovery Wizard.
This premium program's three-step data retrieval technique allows you to reclaim data in Windows OS. Most importantly, unlike other third-party applications, this program is safe to install. The primary functions of EaseUS are the following:
EaseUS helps recover deleted files from local disk and external storage devices. Restore every formatted, deleted, lost, and damaged file from a crashed system, USB drive, camera, etc. It supports removable hard drives, laptops, flash drives, and memory cards to retrieve files. Most importantly, this software can help you recover files after Windows update.
Follow the steps below and restore the file lost during the fixing 0x800703EE error:
Step 1. Launch EaseUS Data Recovery Wizard in Windows 11/10/8/7 and choose the place where you lost data. Then, click "Search for Lost Data" to find lost data.
Step 2. After the scan, use the file format filter on the left or upper right corner to find the files you need. You can also search in the search box, which is the fastest way to find the target file. Then, you can click the "Preview" button or double-click a file to preview its content.
Step 3. Click the checkbox next to the file and click "Recover" to get back the lost data to your local storage or Cloud drive.
Download this professional data recovery software now! If you like this tool, share this passage with your friends on social media.
Awareness-building is essential to fix the 0x800703EE problem. There are several methods for dealing with this problem, but we've picked the top 5 that are simple to apply and don't require any prior knowledge of technology.
Nevertheless, starting with the most basic remedies, which include reinstalling USB controllers, shutting down programs, and turning off antivirus software, is always recommended. They frequently solve your issue and are uncomplicated and time-saving.
Because the 0x800703EE issue impedes the transfer of files, loss of information might occur. An amazing tool for restoring lost or deleted files and retrieving data in all formats is EaseUS Data Recovery Wizard.
Go through the FAQs below to eliminate this error:
1. What may cause 0x800703EE in Windows?
Invalid settings files, file system impairment, registry corruption, mismatched drivers, antivirus software, and other issues could be the causes. On top of that, customers might be able to upgrade their Windows operating systems, authenticate them, or share information due to this error number 0x800703ee.
2. How quickly can the error 0x800703ee be fixed?
Rebooting USB Controllers is the quickest fix for error code 0x800703ee. Otherwise, there are disabling antivirus and deleting filter drivers to fix this error.
3. What does 0x800703EE mean in Windows 10?
When transmitting contents to a USB tool, the error code 0x800703EE may appear on a number of Windows-based devices. People using Windows 10 may notice this alert, which suggests a dispute between third-party apps.
Related Articles
Windows 11 Freezing on Startup? Fix with 8 Solutions
Recover Deleted Files from Recycle Bin in 7 Ways [2024]
RAID Recovery: How to Recover Data from RAID Drives
PFN List Corrupt BSOD Error | Solved in 5 Ways