How to Factory Reset Windows 10 Without Password [Easy]
Dany updated on Oct 25, 2024 to Data Recovery Resource | How-to Articles
Want to reset your Windows 10 password but unsure how to do it? No worries! We'll show you how to factory reset Windows 10 without a password in the easiest ways possible!
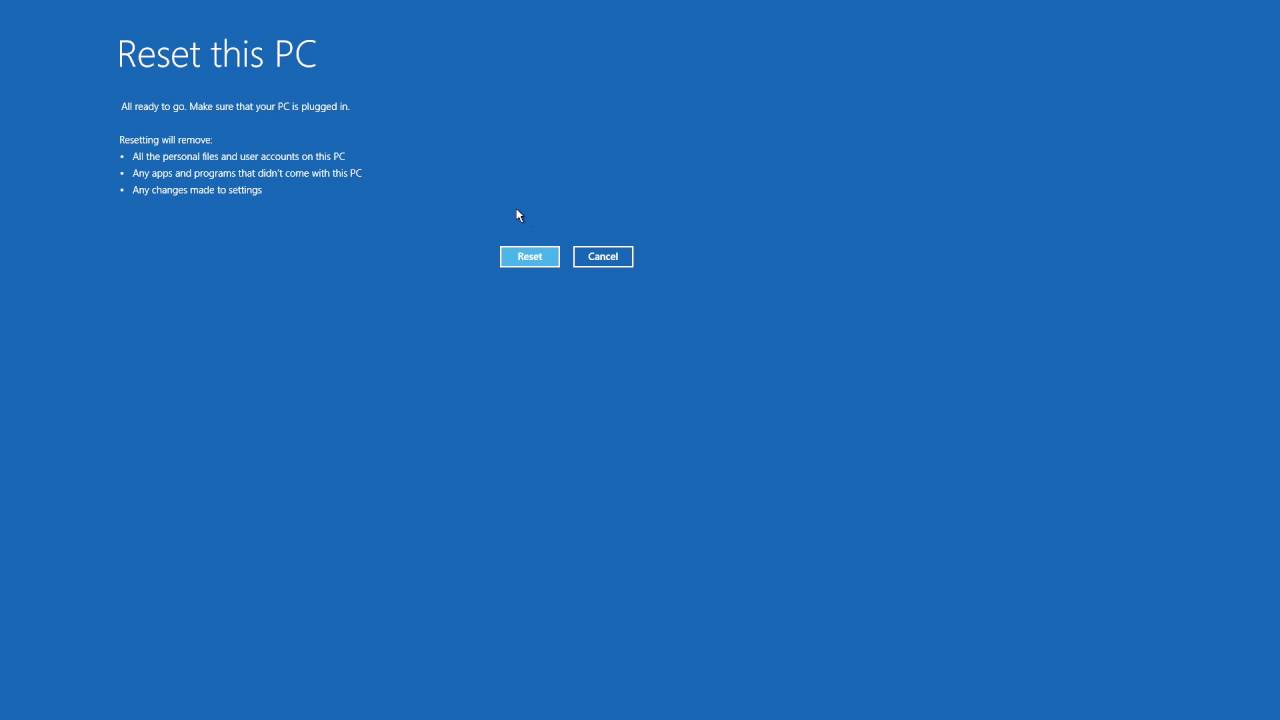
How to factory reset Windows 10 without the password
A factory reset returns your Windows 10 machine to its initial configuration by erasing all personal information and preferences. Similar to a "clean slate" reset for your smartphone, this procedure fixes software bugs, removes bloatware, and boosts overall efficiency. You can still log into your computer if you forget your login credentials by doing a factory reset.
Second, over time, your system could gather unneeded files and programs, slowing it down or causing instability. Sometimes, you may forget the password and need to factory reset the computer/laptop for sale. This post will teach you how to factory reset Windows 10 without passwords. You can use the three methods below to reset Windows 10 to factory settings without a password, and we also offer a data recovery solution to help you recover files after factory resetting Windows 10.
| Workable Solutions | Step-by-step Troubleshooting |
|---|---|
| Fix 1. Reset Windows 10 Without Logging in Windows PE | Click the Reset option in the Windows Repair menu. Select Troubleshoot: Reset your PC or view...Full steps |
| Fix 2. Reset Win10 Without Password with Windows Installation Media | Start your computer with the USB drive. Click "Next" and "Repair your computer" after...Full steps |
| Fix 3. Reset Password and Factory Reset Windows 10 | On the sign-in screen, click Reset password. Networked work devices may not allow password...Full steps |
Windows Preinstallation Environment (Windows PE) is a lightweight OS that may be used to set up and troubleshoot Windows desktop versions. When the computer has boot issues, It may be used to return Windows 10 to its original state.
We will also provide a detailed video for your help. Here are a few points in the video you should know of:
Now, you can check the written tutorial to factory reset your Dell laptop or other Windows 10 computers without login:
Step 1. Click the Reset option in the Windows Repair menu.
Step 2. Select Troubleshoot: Reset your PC or view advanced options from the list of available choices.
Step 3. Click the Reset this PC. The settings menu option is the same as the ones we have here.
Step 4. Select "Keep my files" or "Remove Everything" on the Choose an option screen, much as in the Settings app.
Note: The next step is to decide how Windows should be reinstalled. The installation material is available both online for download and locally for usage.
Step 5. Select the "Just delete my files" option. Select your preferences and then click the Reset button to begin.
If this method worked for you, you could share this with your friends on social media.
Suppose your device is facing a problem; reinstalling Windows might wipe the hard disk if you forget your administrator password. It's easy to finish. First, get the Windows installation disk from Microsoft's website and transfer it to a USB device for laptop usage. Follow the steps below:
Step 1. Start your computer with the USB drive. Click "Next" and "Repair your computer" after the installation interface appears.
Step 2. Select "Troubleshoot > Reset this PC" from the menu.
Step 3. Click "Remove everything" to delete all your data.
Step 4. Choose the C drive. Click "Only the drive where Windows is installed" to save files on other drives.
Step 5. Click "Reset" to reset your PC to factory settings without a password.
It is not a big deal to forget the computer password for Windows 10. You may reset your local account password. Your local account authenticates you on your device without the internet but not on your other devices. When creating your Windows 10 local account, you may utilize security questions to log in. If you enter an incorrect password, do this:
Step 1. On the sign-in screen, click Reset password.
Step 2. Networked work devices may not allow password or PIN resets. In such cases, contact your administrator.
Step 3. Respond to your security questions. Please enter a new password.
Step 4. Sign in with the new password as normal.
Once done, here are steps to help you factory reset your Windows 10 in System Settings:
Step 1. To access the Settings window, click the Start button and the gear symbol in the menu's leftmost corner. Then, choose Update & Security.
Step 2. Select Get Started under Reset this PC after clicking Recovery.
Step 3. If you choose to "Keep my data", your PC will revert to its factory settings, which may or may not be to your liking. To turn off this option, choose the "Change settings" link and select "Off."
Note: There is an option to keep applications and settings while erasing personal data if you choose Remove Everything. To permanently delete your data, go to the Settings page and turn on the Data erasure switch.
Step 4. After choosing the option of your desire, choose Next. Windows will detail exactly what will be erased unless you cancel the process.
Step 5. When you are ready, choose Reset. After a few minutes, your computer will restart and start up normally. You may be certain that Everything you choose to delete will be gone when you next log into Windows 10.
You may also want to learn more about what you need to do when locked out of Windows 10:
Locked Out Of Windows 10? We Got It! [Solved]
What to do if you are locked out of Windows 10? You are going to learn three things to unlock Windows 10. Read more >>
In the unfortunate event of a factory reset on your Windows 10 device without a password, the panic of losing your precious data can be overwhelming. However, fret not, as there is a powerful and reliable solution at your disposal - EaseUS Data Recovery Wizard.
This user-friendly software is a lifesaver regarding data recovery, offering a straightforward way to retrieve lost files after a factory reset. Whether you accidentally initiated the Reset, encountered a system crash, or performed the Reset intentionally but failed to back up your data, EaseUS Data Recovery Wizard has your back.
EaseUS Data Recovery Wizard is designed to cater to various data loss scenarios, making it an essential tool for Windows 10 users. If you are using Windows 10 to work, you can easily recover deleted Word documents and other working files. If you are in any of these predicaments, this recovery software comes to the rescue. For instance, it can recover files after factory resetting Windows 11 and 10, when you forgot to back up your data beforehand, or in the aftermath of a system crash that resulted in data loss.
You can easily share this page on social media to let more readers know about the EaseUS data recovery tool!
Unexpected events can result in data loss, leaving users anxious and apprehensive. With the advent of robust data recovery programs such as EaseUS Data Recovery Wizard, retrieving deleted files has become remarkably straightforward.
EaseUS Data Recovery Wizard emerges as the savior after a factory reset on Windows 10 without a password, providing a flexible and user-friendly solution. Its extensive scanning capabilities and support for numerous file formats guarantee no irretrievable data is lost.
EaseUS Data Recovery Wizard is prepared to recover your valuable files securely and dependably in case of accidental resets, system failures, or neglected backups.
EaseUS Data Recovery Software Full Review [Updated in 2023]
EaseUS Data Recovery Wizard is an easy-to-use data recovery software. In this post, we are going to show a full review. Read more >>
The following additional questions about factory resetting Windows 10 without a password may help you learn more:
1. How to factory reset Windows 10 when I forget the admin password?
Hold down the Shift key to restart your device and click the Power > Restart menu item in the system tray. When prompted, pick Troubleshoot > Reset this PC from the list of available options. Click the All button.
2. How to recover files after factory reset Windows 10?
EaseUS Data Recovery Wizard is an effective and trustworthy option available to you. This program is a godsend for data recovery, making it easy to recover deleted files after a hard reset.
3. Does a factory reset completely wipe my PC?
If you do a factory reset, all of your data will be gone. The factory reset option, which is a regular function on most contemporary devices, may be used to completely erase Everything from the internal storage of your computer or phone.
4. Can I factory reset my Windows 10 laptop without turning it on?
Rebooting a computer by pressing the power button is possible. Once you do that, the computer will boot up quickly, prompting you to continually press the shift button to access the system's advanced options and perform a factory reset.
Related Articles
What Is GPT Disk? How to Recover GPT Partition Data
How to Boot Windows 11 in Safe Mode [2024 Update]
How to Fix Corrupted HTML File Recovery Solutions (Online & Offline)
Fix 'Windows Explorer has stopped working' in Windows 11/10/8/7