8 Best Ways to Fix Windows Update Error 0x80070422
Brithny updated on Oct 31, 2024 to Data Recovery Resource | How-to Articles
Stay calm even if you are faced with Windows 10 update error 0x80070422. This post provides the 8 best ways to fix Windows 10 update error 0x80070422. Before the fixes, you'd better run EaseUS Data Recovery Wizard to restore data from your laptop or desktop without Windows.
Windows error code 0x80070422 is a common problem that Windows users may encounter when updating their operating system. It usually occurs when the windows update service is not running properly or is hindered by a third-party antivirus or firewall system. Moreover, it can be frustrating when suddenly an error appears stating that you may not be able to install new updates or security patches.
However, there are several potential fixes that you can try to resolve the issue, from enabling the windows update manager to checking your date and time and from disabling IPv6 to running the system file manager. It is advised to back up your data before applying the fixes to protect it from data loss. This article will briefly explain 8 such solutions with easy-to-follow steps so you can get over this error.
| Workable Solutions | Step-by-step Troubleshooting |
|---|---|
| Restart Your PC | Save any open files and close all applications. Click the "Start" menu and the "Power" icon...Full steps |
| Enable the Update Service | Open the Run box by pressing the "Windows" +" R" keys on your keyboard...Full steps |
| Check Your Date and Time | Open the Windows Settings app by clicking the Start menu and selecting...Full steps |
| Disable IPv6 | The first step is opening the dialogue box by pressing the "Windows + R" keys...Full steps |
| Other Workable Solutions | Run Windows Update Troubleshooter > Run System File Checker...Full steps |
Are you wondering what is windows update error 0x80070422? You are at the right place! Microsoft regularly releases updates for its Windows operating system. The reason is to keep windows users up to date with the latest advancements. Besides this, it also ensures that users are protected from the latest security threats and that their systems are running at optimal performance levels.
However, users have experienced bizarre errors while updating their windows. One such error is windows error code 0x80070422. This error typically indicates that the windows update service is not running or is blocked by third-party software. Resultantly, you are refrained from using the latest features and are also vulnerable to malicious threats. If you also face this issue, this article will help you fix this error with simple methods.
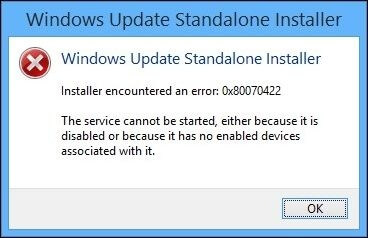
Are you looking for the reasons why you receive windows update error 0x80070422? Worry no more! This section will help you find some of the most common causes that result in this abnormality:
Windows Update service not running or disabled: One possible cause of the error is that the Windows update service is not working/running or has been disabled. This can occur if the service has been turned off or blocked by third-party software, preventing you from downloading and installing updates.
Problem with the Windows Registry: Another common cause of the error is a problem with the Windows Registry, which can occur if a key or value related to the Windows Update service has been corrupted or deleted.
Network issues: The error can also be caused by network issues, such as a slow or unstable internet connection, which can prevent your system from communicating with Microsoft servers and downloading the necessary updates
Third-party software: A firewall or antivirus software may also cause problems with network communication, leading to the error.
Do you want to avoid losing your data before applying the fixes? We have a solution for you! It is important to have reliable data recovery software on hand. EaseUS Data Recovery Wizard is a powerful and easy-to-use tool that can restore deleted, lost, or formatted files from your Windows 11/10/8/7 system.
With a user-friendly interface and a range of features, this hard drive recovery software is an ideal solution for recovering important data quickly and easily. It supports every file type from various storage devices, such as photos, documents, and other media. In short, it is a handy tool you must download on your PC to save yourself from the unforeseen event of data loss.
To get benefit from this immaculate tool, follow the steps mentioned below:
Note: To guarantee a high data recovery chance, install EaseUS data recovery software on another disk instead of the original disk where you lost files.
Step 1. Launch EaseUS Data Recovery Wizard on your Windows 11, Windows 10, Windows 8, or Windows 7 computer. Select the disk partition or storage location where you lost data and click "Search for Lost Data".
Step 2. This recovery software will start scanning the disk to find all lost and deleted files. When the scan process completes, click "Filter" > "Type" to specify lost file types. If you remember the file name, you can also search in the search box, which is the fastest way to find the target file.
Step 3. Preview and restore lost Windows files. You can double-click to preview the scanned files. Then, select the target data and click the "Recover" button to save them to another safe spot in the PC or Cloud drive.
Looking for solutions to fix windows 10 update error 0x80070422? Do not worry! This section will help you keep your system up to date with the latest Windows updates without the error code 0x80070422.
Some users might get their error resolved with just one fix, while others may require following a couple of fixes. So, without any further delay, let us look into the solutions:
Looking for an easy solution to help overcome the windows update error prompt? This fix is for you! Restarting your computer is an efficient way to fix many software and hardware-related bugs and glitches. To restart your PC, follow the steps below:
Step 1. Save any open files and close all applications.
Step 2. Click the "Start" menu and the "Power" icon.
Step 3. Click "Restart" from the power options menu.
Step 4. Wait for your PC to shut down and restart. This may take a few minutes.
Are you looking for another way to overcome this error? One possible reason behind windows not updating could be that the Windows update service is disabled. Enabling this service can help fix this and ensure that your computer is equipped with the latest security patches and bug fixes. If you can't update Windows, follow this guide to force update Windows 10.
Step 1. Open the Run box by pressing the "Windows" +" R" keys on your keyboard.
Step 2. Type services.msc into the Run box and press Enter to open the Services window.
Step 3. Scroll down to the "Windows Update" service, right-click on it, and select "Properties."
Step 4. In the Windows Update Properties window, set the Startup type to "Automatic" and click the "Start" button to let the service start automatically.
Plenty of Windows errors occur only due to incorrect dates and times. Thus, Setting your device's date and time automatically can help you fix error code 0x80070422. It is a simple process and is explained below:
Step 1. Open the Windows Settings app by clicking the Start menu and selecting the Gear icon.
Step 2. Click "Time & Language" and select "Date & Time" from the left sidebar.
Step 3. Toggle on the "Set time automatically" and "Set time zone automatically" options if they are not already enabled.
Is the issue still not resolved? Do not panic! Another potential fix for the Windows 10 update error 0x80070422 is to disable IPv6. It stands for Internet Protocol version 6, the successor to IPv4 and the current Internet Protocol version that most networks still use. However, sometimes it disrupts the windows update. Here are the steps to disable IPv6:
Step 1. The first step is opening the dialogue box by pressing the "Windows + R" keys on your keyboard.
Step 2. Type ncpa.cpl into the Run box and press Enter to open the Network Connections window.
Step 3. Right-click on your active network connection and select "Properties".
Step 4. In the Properties window, scroll down to find "Internet Protocol Version 6 (TCP/IPv6)" and uncheck the box next to it. Then, click "OK" to save the changes.
The Windows Update Troubleshooter is a built-in tool in Windows that scans your system for issues preventing updates from being installed and then provides suggested solutions for any problems it finds. To run this tool, follow the steps mentioned below:
Step 1. Press the "Windows key + I" to open the Settings app.
Step 2. Click "Update & Security" and select "Troubleshoot" from the left-hand menu.
Step 3. Scroll down and click "Windows Update" under the "Get up and running" section.
Step 4. Click on the "Run the troubleshooter" button and wait for the tool to complete its scan.
SFC (System File Checker) is a built-in Windows utility that checks and repairs system files. DISM (Deployment Image Servicing and Management) is a command-line tool used to service and prepare Windows images, including those used for Windows deployment, recovery, and more. These built-in tools can scan your system for corrupt or missing system files and replace them with healthy copies. Here are the steps to run SFC and DISM:
Step 1. Press the "Windows key + X" and select "Command Prompt (Admin)" or "Windows PowerShell (Admin)" from the menu.
Step 2. In the command prompt or PowerShell window, type sfc /scannow and press Enter. The SFC tool will scan your system for any corrupted files and replace them if necessary.
Step 3. After the SFC tool completes its scan, type DISM /Online /Cleanup-Image /RestoreHealth and press Enter. The DISM tool will check for any corrupted system files that were not fixed by SFC and replace them if necessary.
Step 4. Please wait for the DISM tool to complete its scan and fix any issues. Restart your PC after it is done.
In Windows, a service is a background process that runs independently of the user and is usually responsible for system-level operations or functionalities. Services are designed to run automatically at startup and can be started, stopped, or restarted. Sometimes restarting these services helps to overcome this update error, and you can do it as well by following the easy steps given below:
Step 1. Press the "Windows key + R" to open the Run dialog box, type "services.msc", and hit Enter.
Step 2. In the Services window, scroll down and locate the following services: "Background Intelligent Transfer Service (BITS)," "Cryptographic Service," and "Windows Update."
Step 3. Right-click each service and select "Restart" from the context menu. If the service is not running, select "Start" instead.
Step 4. Once all three services have been restarted, close the Services window and try running Windows Update again.
The Windows Registry is a hierarchical database that stores configuration settings and options on Microsoft Windows operating systems. The Registry Editor is a tool that allows users to view and edit the Windows Registry. Checking some registry values mentioned below can help you fix this issue:
Step 1. Press the "Windows key + R" to open the Run dialog box.
Step 2. Type regedit and hit Enter to open the Registry Editor.
Step 3. Navigate to the following key:
HKEY_LOCAL_MACHINE\SOFTWARE\Policies\Microsoft\Windows\WindowsUpdate\AU
Step 4. Check if the values "NoAutoUpdate" and "AUOptions" exist. Suppose they do not, right-click on the right panel and choose "New > DWORD (32-bit) Value" to create them. Set the value of "NoAutoUpdate" to 0 and "AUOptions" to 5.
Watch this video to learn how to fix Windows 10 update error 0x80070422. The presenter has provided step-by-step instructions on performing several fixes, including running the Windows Update troubleshooter, resetting Windows Update components, and more.
The Windows update error code 0x80070422 can be caused by several factors, such as disabled services, network configuration issues, or corrupted system files. However, it is possible to fix this issue, which this article proved by providing eight effective solutions with easy-to-follow steps.
The user should choose the solution that best fits his situation, considering factors such as technical skills, available time, and the cause of the error. It is recommended to use EaseUS free data recovery software as a precaution if you encounter data loss during the update process or any other time to recover lost or deleted files easily.
Are you still ambiguous? Do not worry! This section will help you get answers to some commonly asked questions mentioned below:
1. What does error 0x80070422 mean?
Error 0x80070422 is a Windows Update error code and is prompted due to the failure of the windows update service to start itself. This error can prevent windows from downloading and installing important updates, leaving the system vulnerable to security risks and stability issues.
2. How do I fix a Windows Update that won't update?
You can try several solutions to fix Windows 10 won't update, such as checking your internet connection and restarting the windows update service. Besides this, running the windows update troubleshooter and clearing the windows update cache can also be tried to fix this issue. If you want detailed instructions on resolving windows update issues, click here.
3. Is there a way to force a Windows Update?
Yes, there is a way to force Windows 11 to update on a PC. To do this, read the easy and quick steps in this article. Once all the steps are performed, windows should begin checking for updates and installing them if they are available. It is important to note that forcing an update can sometimes cause issues or errors, so it is a good idea to ensure your important files are backed up before attempting this.
4. Why is my system update not updating?
If your system update is not updating, there may be various reasons behind it, including:
Related Articles
Kernel Data Inpage Error Windows 10 (Blue Screen)
Windows Cannot Find GPEDIT.MSC on Windows 11/10, Fixed Now!
Is It Safe to Delete Windows Update Cleanup Folders/Files? Get Answers Here
Fix Windows Update Error 0x80240034