[2022] How to Upload HD Video to Facebook from Desktop
Crystal Chen updated on Jun 30, 2022 to EaseUS RecExperts | How-to Articles
Are you looking for an efficient way to upload HD videos to Facebook? Don't miss the post, as it provides you with a helpful method. Meanwhile, you can learn about making an HD video when recording the screen and then uploading it to Facebook.
High-definition video or HD video has higher resolution and quality than a common one. Uploading an HD video to social media platforms like Facebook can please viewers, as a clear video brings a better visual experience and engages your audience. Some people might ignore video in bad quality directly, so it's necessary to maintain its quality. The desktop version of Facebook has many benefits, like allowing high-quality video to be uploaded. To keep the good video quality, follow here to know how to upload HD video to Facebook from the desktop.
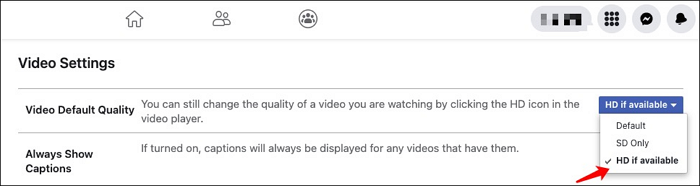
A quick guide to upload HD video to Facebook:
1. Open Facebook on your browser. Log into your account. Check this platform via Internet Explorer.
2. Go to Account. Hit "Settings and Privacy" and choose "Settings". Scroll down the menu and find the "Videos".
3. Now, from the "Video Settings", you choose "HD if available">>>More Steps
Bonus Tips: Capture HD Video Before Uploading it to Facebook
Are you looking for how to record live videos and calls from Facebook? Follow the below tutorial!
Related Article: >> How to Record Facebook Video on Windows, Mac, Android, and iOS devices
Most people want to upload videos to Facebook as it's the desired way to share their moments. To avoid losing much quality of the video, you can find a smart way to make the video in HD. In the desktop version of Facebook, use the Video Settings to change your uploaded video quality. Follow the guide below to change the setting.
Advised settings for video: Video in a very long time can affect the quality when uploading it to Facebook. You need to control the size and time of it. Better ensure that the time of the video is shorter than 120 minutes. Also, you can change the frame rate of the video using an efficient tool.
Here is a list of steps for how to upload HD video to Facebook from desktop on Windows/Mac:
Step 1. Open Facebook on your browser and log into your account. For Windows users, check this platform via Internet Explorer. For Mac, find it in Safari or Google Chrome. After logging in, set video quality before posting.
Step 2. To upload the HD videos, go to Account, which is on the top right of the page. Then, go to the "Settings and Privacy" and choose "Settings". Scroll down the menu and find the "Videos".
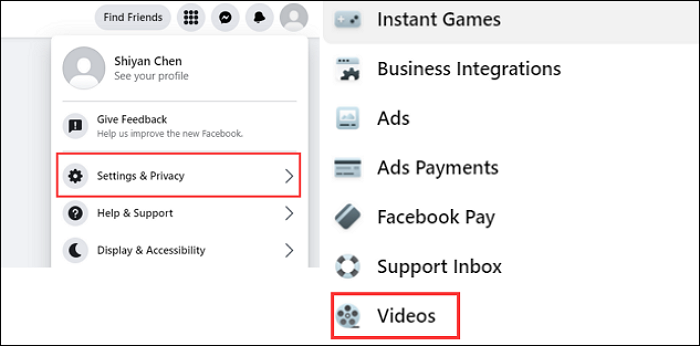
Step 3. Now, from the "Video Settings", you choose "HD if available". Then, uploading HD videos to Facebook is the next step. On this page, you can also make other adjustments based on your needs.
Step 4. Back to "Home" and hit "Photo/Video". Choose the video from your desktop. Meanwhile, you are allowed to add a description of the video before posting it to Facebook. Then, wait for it to be uploaded and click "Post".
Believe that you have learned about how to upload HD video to Facebook from the desktop. If you find an interesting living story in a browser and want to upload it to Facebook, choose one practical screen recorder. EaseUS RecExperts is the most efficient tool to capture your screen in high-definition on Windows.
The saved video in this tool can show you a higher resolution and maintain high quality. Even better, you can also set the frame rate of the video to 60fps which can also contribute to keeping good quality. Besides making it a high-quality video, you can choose saved video formats like MP4, MOV, FLV, etc. Also, you can add the microphone as the external sound source.
Now, to capture high-quality video with sound, download it for free! No registration is needed.
This is a powerful tool that helps in capturing your favorite video with high quality. Whether you need to capture video on Facebook or make an HD video when capturing the screen, it meets your requirements. Also, it provides you with more fantastic functions when capturing the screen as mentioned.
To know how to capture the screen with this tool, you can see more steps:
Step 1. Launch EaseUS RecExperts. There are two different options for screen recording, i.e., "Full Screen" and "Region". If you select "Full Screen", you will capture the whole screen.
Step 2. If you select the "Region" option, this software will ask you to customize the recording area. Make sure that everything you want to capture is within the bounds of the select box.
Step 3. Tap on the button at the bottom left side of the main interface, and there will be many options you can select. This recorder supports recording microphone and system sound separately or simultaneously. The "Options" button is for you to adjust the volume and microphone device.
Step 4. To record the webcam simultaneously, click on the "Webcam" icon at the bottom of the interface. Tap on the button to enable the webcam recording, and there will be a drop-down menu to select the recording device. Click on "OK" to confirm your settings.
Step 5. When you turn back to the main interface, click on the "REC" button to start recording. A floating toolbar offers you buttons to pause or stop the recording during the recording process. In addition, the camera icon can be used to take screenshots, and the timer icon can help stop it automatically.
Step 6. The recorded video clips will be saved on your computer. When the media player appears, you see a set of tools you can use to trim the recordings, extract audio, and add opening title & closing credits to the savings.
Look at this part if you have the same issues.
1. Why is my video blurry when I upload it to Facebook?
Facebook may reduce the size of your videos when uploading them. Most social media platforms have this setting for controlling storage. The quality may be reduced when showing on the platform. To avoid this situation, you can adjust some advanced settings.
2. How do I upload high-quality videos to Facebook?
Here is a list of steps to upload an HD video to Facebook. You should set the uploading video in HD.
1. Find "Settings and Privacy" when you open Facebook.
2. Then, you should select "Settings". Scroll down the menu and hit "Videos".
3. In the "Video Settings", you should select the "HD if available" option.
4. Finally, back to the "Home" and choose "Photo/Video". Now, you can upload videos.
Related Articles
How to Share Audio on Zoom on Desktop/Mobile
Best OBS Settings for Streaming on Twitch [2022 Updated]
How to Customize Background for Skype Video Call