How to Install Windows 10 on External Hard Drive Mac
Jean updated on Dec 06, 2024 to Windows System To Go | How-to Articles
If you are a Mac user who is looking for ways to install windows 10 on an external hard drive mac. We have discussed the process in a step-by-step method to make the installing process easy for you.
It would have been great if we could enjoy the best of both mac and windows in one single system. This statement might appear a bit dreamy. Some may even call it fake, or they might question if such a thing is ever possible. We can draw any assumptions or conclusions, but it's worth exploring. The best part is, if such a thing is possible then we can enjoy the features of Windows as well as Macbook on a single computer. Both of these OS flavors have then own set of advantages and disadvantages. At the same time, both of them are quite popular amongst their respective user bases. Just imagine the wishes of a user who got a new Macbook but missing his old Windows system.
We have heard about installing Linux flavors from Windows, but the big question is, can we also install Windows 10 on Mac? Technically, we can install Windows 10 on Mac. This article will explore how we can do it.
There are two ways to do this. Firstly, we can use BootCamp Assistant to install Windows 10 on mac, and then shuffle seamlessly between Mac and Windows. Secondly, we can have a portable Windows 10 installed through EaseUS OS2Go. In the next few sections, we will explore both of these options.
The easy one goes first. EaseUS OS2Go is a portable option and allows you to take your Windows 10 wherever you go. In this case, the system will be stored and installed on a USB drive. It will, by default, use the accessories attached to the host system. This could probably be the best for a situation where your system is affected by boot failure. And most importantly, this is the easiest method for novice users.
Key Features of OS2Go:
Step 1. Install EaseUS OS2Go on your Windows computer, it will display your system drive's used space. Plug in a USB drive that is larger than the system drive used space. Choose the target USB drive and click Next to continue.
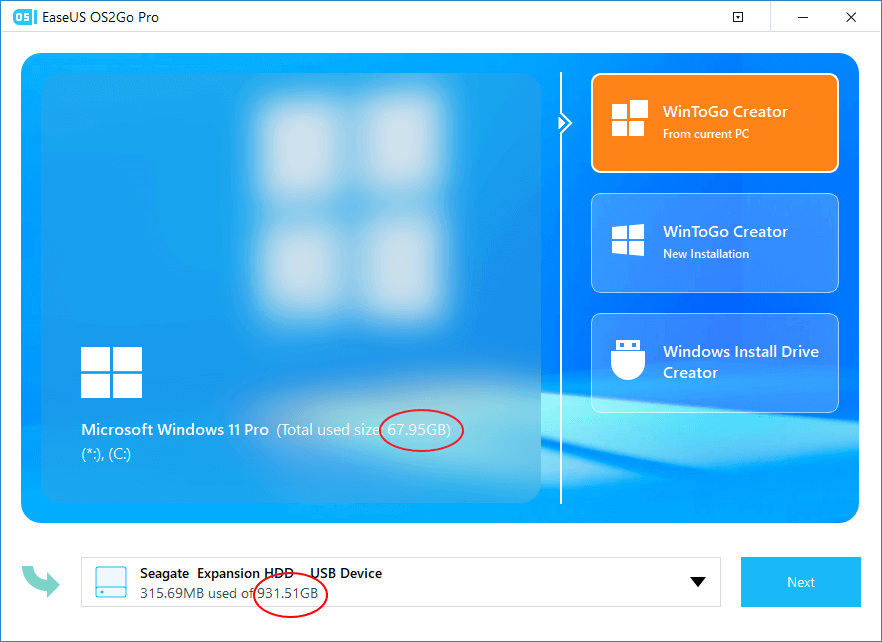
Step 2. EaseUS OS2Go will notify you that the following operation would delete all data on your drive. Make sure that you have backed up all the important data. Click the Continue button to proceed.
Step 3. Adjust disk layout. The default disk layout on the target drive will be exactly the same as the resource drive. You could also edit the layout according to your needs. Tick the option there if you're using a Solid State Drive as the Windows bootable drive. Next, click Proceed.
Step 4. Then EaseUS OS2Go will start to create the portable USB drive. It usually takes a while depending on your OS and Network condition. When the progress reaches 100%, the USB drive should be bootable now.
Step 5. Insert the portable Windows USB and start your Mac. Press the Option/Alt key. Choose the yellow EFI Boot icon to boot from the USB drive. Then follow the onscreen instruction to boot your Mac.
For Mac Game Lover - How to Play Fortnite on Mac 2022
Since 2020, Apple had prevented Epic from signing games and patches for distribution on Mac. As a result, users can not play Fortnite on Mac. In this article, we will help Mac game lovers to play Fortnite on their Mac computers again.
If you are using a Mac, there is an official tool for users to install Windows 10 on Mac. BootCamp assistant helps you to switch between Mac and Windows 10 whenever the system is restarted. Hence, you can think of it as any other boot partition tool, which enables dual booting.
By default, BootCamp is included in the latest Mac Updates. Also, before you start with the installation, ensure that your Mac device has at least 128 GB of space for the best experience. Apart from that, a 16GB flash drive along with the Windows 10 ISO will be required as well. If you have all the pre-requisites met, then it's time to get into action.
Step 1. Change the secure boot setting to "Full Security". To do this, you have to start Mac from macOS recovery. Log in with the desired user credentials, and go to the Mac OS utilities window. From there, go to Utilities > Startup Security Utility. Select "Full Security" from the given options.
Step 2. Go to Finder, and type "Boot Camp Assistant".
Step 3. Once you click on continue, it will provide the slider which can be used for selecting the space for installation. We can drag the slider as per the space requirement. Once the space is selected, choose the ISO file from the option "Choose a Windows 10 ISO file".
Step 4. Once the ISO is selected, click on the install button. This will launch the Windows installer, and prompt to select the partition for installation.
Step 5. Once the partition is selected, there will be few on-screen instructions. Post that, Windows installation will start.
Step 6. Once the Windows installation is done, the MAC will reboot in Windows and launch "Welcome to the Boot Camp Installer". Follow the on-screen instructions to complete the drivers' installation. Then the MAC will be restarted to finalize the installation.
Switching between Windows and Mac OS is really easy. Restart your Mac system, then press and hold the "Option" key during the startup. It will allow the option of choosing between Windows 10 and Mac.
BootCamp Assistant is a safe choice for Mac users to install Windows, and it works like an actual OS installed on a device. It provides all the features which the native Windows OS will have, and this makes it perfect for longer use. But it requires more advanced computer knowledge and larger disk space.
While creating a portable Windows USB drive is a more cost-efficient method. It's easy, convenient, and won't require much on your Mac computer. If you don't have enough free space, using EaseUS OS2Go is the best choice.
Related Articles
How to Play Windows Games on Mac Without Boot Camp (Require a USB Drive)
How to Play Windows Games on Chromebook [Latest Guide]
How to Bypass Secure Boot And TPM on Windows 11
How to Reinstall Windows 11 from BIOS on PC & Laptop🔥