How to Backup All Computers on Network
Gap updated on Jul 20, 2023 to Todo Backup Guide | How-to Articles
Backing up computers on a network offers convenience, efficiency, and enhanced data protection, making it an essential practice for any organization or individual. Are you searching for an effective solution to back up all your computers on a network? Luckily, EaseUS offers the perfect answer, providing you with the easiest way to accomplish this task effortlessly.
Backing up computers on a network is a crucial practice in today's digital age. It involves creating copies of important data and files from multiple computers within a network to ensure their safety and availability in case of data loss or system failures. There is a convenient method to backup all computers on a network using EaseUS Backup Center. In this article, we will discuss this approach in a simple and easy-to-understand manner.
Step 1. Install EaseUS Backup Center on a designated computer that will serve as the backup server.
You can always find the latest version of the EaseUS Backup Center installer file on the Support Center page of the EaseUS website. Click on the Download button or link to start downloading the installer file. And follow the instructions provided in the application to finish the installation.
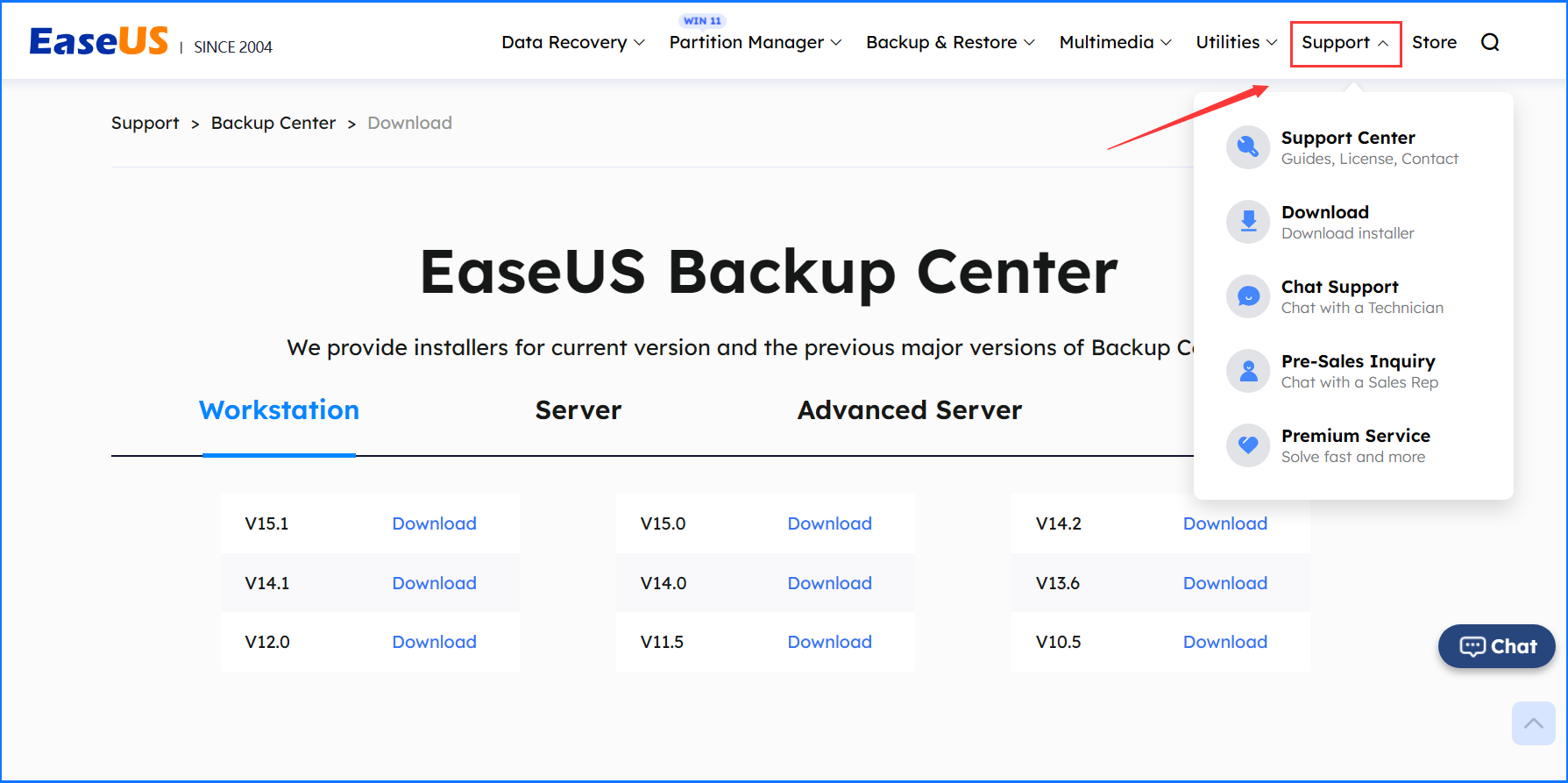

Step 2. Add the client PC to the EaseUS Backup Center.
To simplify the deployment process of EaseUS Todo Backup on multiple client PCs, EaseUS provides an on-premise MSI package. Navigate Configure Deployment on the bottom of home page and click on Generate to obtain the package and install it on all the client PCs.
For large-scale deployments, you can use Group Policy to remotely deploy the EaseUS Todo Backup MSI package on client PCs. This will save time and effort. After the installation is completed on each client PC, they will be automatically added and listed in the Group section in Backup Center.
Step 3. Create a backup task and configure it according to your preferences.
To initiate a new task, simply click on New Task and proceed to select the backup content. By default, the system backup is already chosen for you. However, if you wish to customize the backup, click on Edit for additional options. This will grant you the ability to include more specific elements in the backup content. Furthermore, you have the option to schedule regular backups to occur automatically at specified times. Additionally, you can set either incremental or differential backup preferences and even enable encryption for heightened security measures. As a general recommendation, it is advisable to conduct system backups on a weekly basis.
Step 4. Configure backup destination.
In this section, you will be provided with the option to configure the destination where your backup will be stored. This destination can either be a centralized storage, such as a NAS server labeled as Central Storage, or a Separate Storage on each individual client PC. It is crucial to ensure that the NAS storage possesses sufficient storage space to accommodate multiple backups effectively.
Step 5. Deploy the task to the client.
Once you have configured the backup settings, you can proceed to deploy them to the client PCs. To do this, navigate to the Tasks section and choose the task you have just created. Click on Deploy Task located at the top and select the desired client PC from the provided list. This will initiate the backup process. EaseUS Todo Backup client service will then begin creating backups of the selected task and save them to the designated destination that you have appointed.
Step 6. Monitor and manage backups.
All user actions performed on the Console side, as described above, will be duly recorded in the Logs section.
Users have the option to select a specific log record to review its details or choose to export or delete it. It is important to note that the logs will remain available unless manually deleted by the user.
By following these steps, you can effectively back up all computers within your network utilizing EaseUS Backup Center. It is essential to consistently monitor these backups to guarantee their smooth operation. Additionally, conducting periodic tests of the restoration process is highly recommended to ensure the integrity of the stored data.
1. Why is it important to back up all computers on a network?
Backing up all computers on a network is crucial because it ensures that important data and files are protected in the event of hardware failures, system crashes, malware attacks, or accidental data loss. It provides a safety net and allows for easy restoration of files and systems.
2. Can I use different backup software for each computer on the network?
Yes, you can use different backup software for each computer on the network. However, it can be more efficient and manageable to use a centralized backup solution like EaseUS Backup Center, which allows you to streamline the backup process and manage all backups from a single interface.
3. How often should I schedule backups for computers on the network?
The frequency of backups will depend on the specific needs and usage patterns of your network. As a general recommendation, it is advisable to schedule regular backups on a daily, weekly, or monthly basis, depending on the importance and frequency of data changes. Regularly monitoring the backups and adjusting the schedule accordingly is always a good practice.
4. What storage options are available for network backups?
You have several storage options for network backups. These include using a centralized network-attached storage (NAS) device, external hard drives connected to a central server, or a combination of these methods. The choice will depend on factors such as storage capacity, security requirements, and accessibility.
5. What should I do if a backup on one computer fails?
If a backup on one computer fails, investigate the cause of the failure. Common reasons include insufficient storage space, connectivity issues, or incompatible backup settings. Rectifying the specific issue will depend on the nature of the problem. It is important to address any backup failures promptly to avoid data loss.
Related Articles
How to Create an ISO Image for a Virtual Machine
How to Back up Folders to Synology NAS
FIXED: Windows Server Backup Stuck on Reading Data
How to Migrate Physical Machine to Hyper-V