How to Backup Windows Server 2022 to a USB drive
Gap updated on Jun 26, 2024 to Todo Backup Guide | How-to Articles
Backing up Windows Server 2022 to a USB drive is an efficient way to make your data secure. In this post, we offer you two different approaches to back up your Windows Server 2022 to a USB drive by utilizing Windows Server Backup and EaseUS Todo Backup Enterprise.
The significance of servers in any organization cannot be overstated, as they play a critical role in collecting and delivering requested files or information to users. Hence, safeguarding the server through regular backups becomes paramount to avoid system failures and inadvertent data loss.
In this tutorial, we will provide an illustrative example of how to back up Windows Server 2022 to a USB drive, highlighting two distinct ways.
EaseUS Todo Backup Enterprise offers a comprehensive set of features and benefits that make it an ideal choice for backing up your Windows Server 2022 to a USB drive. With EaseUS Todo Backup Enterprise, you can automate the backup process, ensuring that your data is always up to date and securely stored. Here is a step-by-step guide on how to backup Windows Server 2022 to a USB drive using EaseUS Todo Backup Enterprise.
Step1. After downloading and installing EaseUS Todo Backup Enterprise on your Windows Server 2022, connect your USB drive to the server and lunch the program to click the New Task option to create a new system or disk backup.
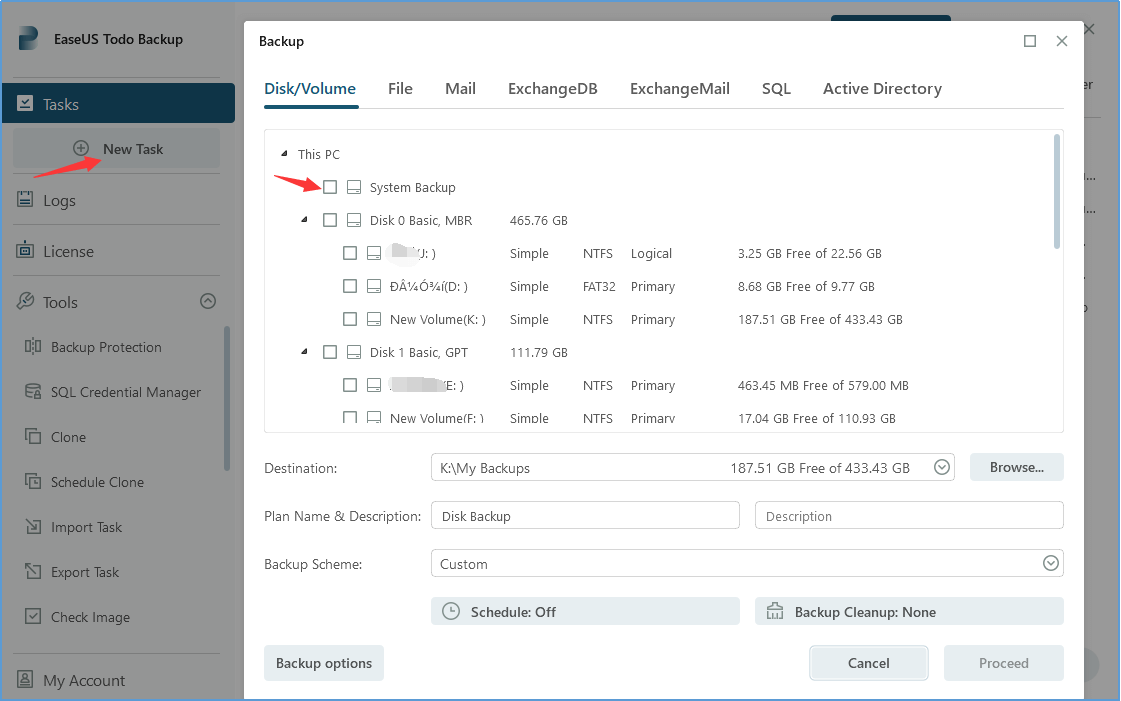
Step2. Click on the Browse... button to select the connected USB drive as the target location to save your backup image.

Step3. Choose a suitable backup scheme based on your requirements. You can choose to perform a Full, Incremental, or Differential backup.
Step4. Enable any additional options you may need, such as performance, encryption, email notifications, etc.
Step5. Review the backup settings and click on the Proceed button to start the backup process.
The Windows Server Backup program is a valuable feature that offers a range of wizards and tools to facilitate essential backup and recovery tasks for the server on which it is installed. To effectively back up your Windows Server 2022 to a USB drive using Windows Server Backup, follow the steps outlined below:
Step1. After installing Windows Server Backup, connect the USB drive to your Windows Server 2022 machine. Then open Server Manager and click Tools in the top right corner of the window, and select Windows Server Backup.
Step2. Right-click Local Backup from the left-hand pane and choose Backup Once.
Step3. Under Back Option, choose Different options and click Next.
Step4. In the Backup Configuration window, select the items you want to include in the backup, such as drives, system state, or specific files and folders. Here, we recommended choosing Full server option.
Step5. Choose the destination as the connected USB drive to store your backup.
Step6. On the Confirmation page, confirm the backup settings and click on Backup to initiate the backup process.
EaseUS Todo Backup Enterprise is an excellent choice for securely backing up your Windows Server 2022 to a USB drive. This software boasts advanced features and numerous benefits that make it an ideal solution for your backup needs. Its user-friendly interface makes it easy to use, while its fast and efficient backup capabilities ensure that your files are quickly and effectively backed up. Additionally, the software offers disk imaging for disaster recovery, USB drive support, scheduling options, and encryption for enhanced data security. With dedicated technical support and regular updates, EaseUS Todo Backup Enterprise is a reliable and efficient solution for your Windows Server 2022 backup requirements.
1. Can I use EaseUS Todo Backup Enterprise to back up my Windows Server 2022 to a USB drive?
Yes. EaseUS Todo Backup Enterprise is a great solution for backing up your Windows Server 2022 to a USB drive.
2. What is the recommended size of the USB drive for backup?
The recommended size of the USB drive depends on the size of your server's data and the frequency of backups. It is recommended to use a USB drive with sufficient capacity to accommodate all your server's data and leave room for future backups.
3. How often should I backup Windows Server 2022 to the USB drive?
The frequency of backups depends on the importance of your server's data and the rate of changes made to it. It is recommended to regularly backup critical data, and for servers with frequent changes, daily or weekly backups are often preferred.
4. Can I use multiple USB drives for backups?
Yes, you can use multiple USB drives for backups to ensure redundancy and off-site storage. This allows you to rotate the USB drives, keeping one off-site for disaster recovery purposes.
Related Articles
A Complete Guide to Windows Server Backup and Restore [2024 Update]
How to Back up Folders to Synology NAS
How to Create an ISO Image for a Virtual Machine
Is OneDrive Secure for Business