How to Clone Server in VM
Gap updated on Jun 26, 2024 to Todo Backup Guide | How-to Articles
Cloning a server in a virtual machine (VM) provides several advantages including increased flexibility, improved efficiency, and reduced risk. This article presents two solutions to clone a server: directly cloning a server in a virtual machine (VM) or utilizing EaseUS Todo Backup Enterprise.
Nowadays, cloning has gained immense popularity in the field of computing. Cloning a server in a virtual machine (VM) involves creating a replica of your server, complete with the operating system and all its applications.
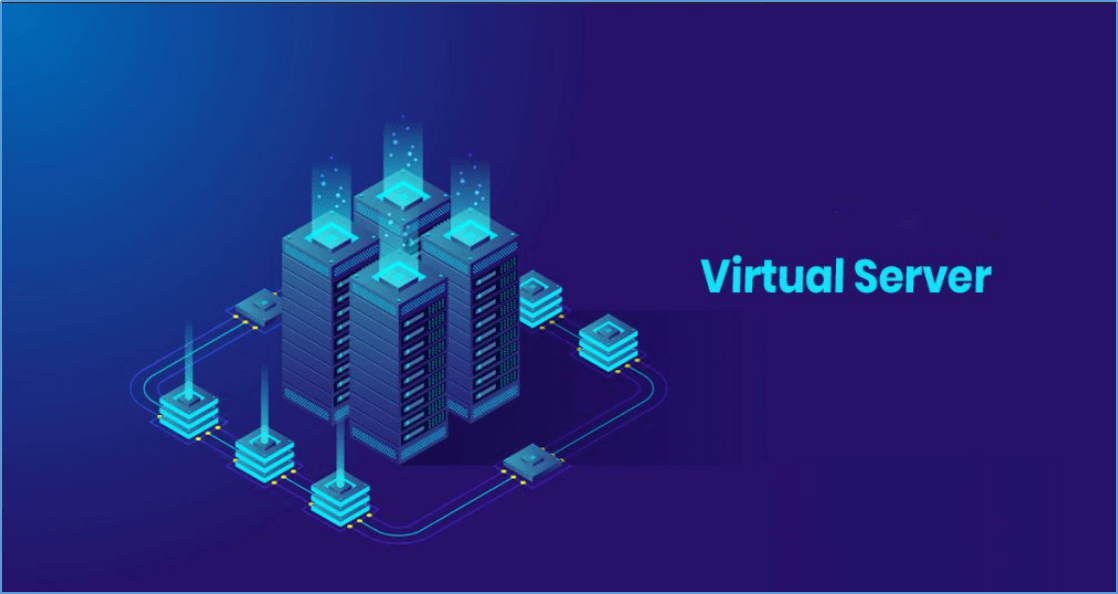
There are several reasons why you might want to clone a server:
How can you quickly and securely clone a server? To find out more, we invite you to read this informative article.
Creating a clone of a server in a virtual machine (VM) allows you to replicate the production server within a virtual environment. To create a copy of a server in a VM, you can follow these general steps:
1. Lunch the VMware Workstation and locate the Windows Server you want to clone from the list of VMs.

2. Right-click Windows Server and select Manage-> Clone.
3. Please verify and select the source server. Then click Next to choose the desired clone type and browse a location where you wish to save it. Finally, click on Finish to complete the process.
4. Once the cloning is finished, you will have a new VM with an exact copy of the original server.
EaseUS Todo Backup Enterprise is a user-friendly solution for cloning servers to virtual machines. You can follow these straightforward steps to clone a server into a virtual machine using this product.
1. Please launch the program After installing EaseUS Todo Backup Enterprise on the Server. On the homepage, click on New Task and select the System Backup option to create a copy of the server.
2. Click on Browse... to choose a destination for saving the backup image.
3. Click the Create Emergency Disk option to create a bootable disk to a USB drive.
4. After completing the above process, please move to the new empty server in the virtual machine and login to Boot Manager. In this page, select the USB drive and set it as the first boot order, and then proceed to boot from it.
5. Upon successfully booting into the WinPE environment of EaseUS Todo Backup Enterprise, locate and click on the Recovery option. From there, select the backup image that you have saved previously. Then, choose the destination drive where you want to restore the system backup and click on Proceed to initiate the restoration process.
6. After the restoration process, you can configure the system to boot from the target drive.
EaseUS Todo Backup Enterprise is an excellent backup solution with robust backup and recovery features and server cloning capabilities. This software provides a comprehensive and dependable solution for backing up and restoring servers. With its assistance, you can create a complete image backup of your server, encompassing the operating system, applications, and data. In system failure or data loss, it facilitates effortless restoration. This solution guarantees the security and integrity of your server, ensuring efficient disaster recovery procedures.
1. What is server cloning in a VM?
Server cloning in a VM refers to creating an identical copy of a virtual machine (VM) server. This allows you to replicate the server's configuration, settings, and data, making deploying new VMs or creating backups easier.
2. Can I clone a running server in VM?
In most cases, it is not recommended to clone a running server in a VM. Cloning a running server can lead to inconsistent data and potential conflicts with the original server. It is best to shut down the server before cloning to ensure data integrity.
3. Why would I want to clone a server in a VM?
Rapid deployment
Cloning allows you to quickly create multiple instances of the same server configuration instead of setting up a new server from scratch.
Testing and development
Cloning a server provides a safe environment for testing new configurations, software updates, or troubleshooting without affecting the production environment.
Disaster recovery
Cloning a server ensures you have a backup copy in case of server failures or data loss. It allows for quick restoration of services.
Related Articles
How to Clone Your Hard Drive to a Virtual Machine
How to Set up Multiple Computers With Same Configuration
How to Perform Synology NAS Incremental Backup
How to Convert VHDX to VMDK with EaseUS Todo Backup Server