Unable to Expand Zip File Error 2? 3 Proven Methods to Unzip Your Files
Brithny updated on Dec 12, 2024 to Files Repair & Photo Restoration Guides | How-to Articles
Have you recently faced this can't unzip .zip files... (ERROR 2)? Keep reading this article to learn more about the error, proven methods to fix it, and unzip your files quickly. If the unzipped files get corrupted, repair the unzipped files with EaseUS Fixo for Mac.
While trying to launch the zip file on your Mac, you may encounter "Can't unzip .zip files... (ERROR 2)" along with others. This Error 2 running command mainly shows that the path information in the original Zip file wasn't entered in the command to issue.
With the help of this article, you can fix any particular problem indication you get. More importantly, this guide will show you how to resolve the "Unable to expand zip file error 2" on a Mac issue and explain why your Mac shows this error. Let's get started!
While extracting the files from Zip or RAR archive files, you might obtain the "Can't unzip .zip files... (ERROR 2)" text. Several reasons might lead to zip corruption, and it's believed that the first thing that pops up in your mind might be to mend your damaged archive file directly. EaseUS Fixo File Repair is an efficient solution that helps you restore Zip files.
Being a robust office repair tool, EaseUS Fixo fixes corrupted files on a Mac regardless of the cause or corruption level. Download this professional file repair software now to repair the "unable to expand zip file error 2".
Suppose you are unable to expand a Zip file on a Mac; follow the steps below:
Step 1. Launch Document Repair Software
Run EaseUS Fixo Document Repair. Choose "File Repair" on the left panel. This software allows you to repair corrupted Office documents, including Word, Excel, PDF, and others.
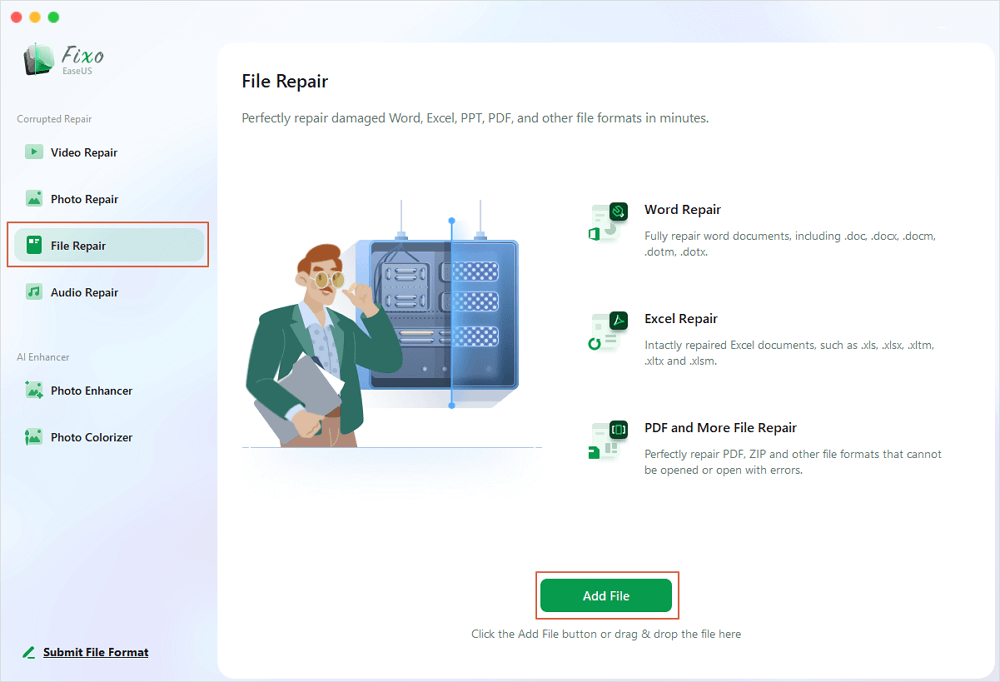
Step 2. Choose and Repair Corrupted Document
Click "Repair All" to repair all the documents added. If you want to repair a single document, move the mouse pointer to the target document and click "Repair." To preview the repaired document, click the eye icon.
Step 3. Preview and Save the Repaired Document
When the repair process finishes, click "Save" to save a selected document. Also, you can click "Save All" to save all repaired documents. To locate the repaired folder, click "View Repaired".
Add this post to your bookmark if it is informative, and share it on social media to help others learn how to repair a Zip file with the message "Can't unzip .zip files... (Error 2)" on a Mac.
In case you cannot extract zip files and obtain the error text, such as Can't unzip .zip files... (ERROR 2), you may use the solutions below to unzip the file on your MacBook Air, Pro, or other models.
Consider changing the permission of the zip files to eliminate this error because of a lack of read-write permission:
Step 1. Option-clicked the .zip file on your Mac, and click "Get Info".
Step 2. Hit the lock symbol at the bottom, and type the admin password for additional modifications.
Step 3. Opt for your user name or the group you belong to under the "Sharing & Permissions" section, then modify the privilege to "Read & Write".
Once the zip file permission has been changed, you may double-click to broaden the file. This method also works when the "Unable to expand .zip error 79" happens.
You may conduct a command in Mac Terminal when you cannot unzip the file by double-clicking to extract the zip file. In addition to helping to unzip big files on Mac that the Archive Utility capability is unable to accomplish, using Terminal can occasionally unzip damaged zip files on Mac.
These are the steps to decompress the zip file with Terminal:
Step 1. Launch "Finder > Applications > Utilities > Terminal". On the other hand, you can press the "Command-Space" shortcut keys to kick-start "Spotlight Search". After that, enter Terminal and hit the "Return" button to launch it.
Step 2. Type this command: unzip filename.zip into the Terminal window, where you need to replace the word filename with the actual filename of the zip file.
After that, your zip file will start to expand. In case this command is unable to decompress your file but shows up an error notification like "No such directory" or "can't find", you should go through the steps below:
In case using Terminal can assist you in resolving "unable to expand zip" on Mac error 2, download and install EaseUS Fixo for Mac to repair the Zip file quickly and safely.
Several reasons cause "Can't unzip .zip files... (ERROR 2)" on Mac. The reasons are shown below:
❎Imprecise compression
It is necessary to compress the zip file correctly to regain data. Several events might impair file compression, including unexpected power outages and machine shutdowns. As a result, the file that is being compressed gets corrupted and will not load.
⛔Permission on the zip files
An additional explanation for the issue is the authorization that allows access to the file directory or zip files. A third-party tool can help you quickly fix the problem in certain situations.
⚠️Unfinished downloads
A corrupted zip file is a significant reason that triggers this error text. While downloading files on Mac, it’s possible that the file may not be downloaded wholly and precisely. In that situation, you may fix this issue by downloading the file again through the Terminal or shutting down the downloading website.
Consider the FAQs above to understand the topic better:
1. What does error two no such file or directory mean on a Mac?
"Error 2-No Such File or Directory" may appear on a Mac while trying to enlarge a zip file. This error is because Archive Utility misinterpreted the file name and assumed it was missing. Redownloading the file is the most effective technique to resolve this issue.
2. Why won't my zip file unzip?
A common reason that won't let your zip file unzip is file corruption. In case the zip file itself is incomplete or damaged, macOS or Windows may strive to extract its files.
3. How do I open a zip file on a Mac?
To open a zip file on a Mac, you need to follow the three steps below:
Step 1. Double-click the compressed file on your Mac to open it in a zip file format.
Step 2. In the identical folder as the compressed file, this will cause the Archive Utility tool to start unzipping the files.
Step 3. The retrieved files can be accessed by clicking the relevant symbols.
The Zip file is a standard format for compressed folders and files, which significantly reduces the file size and is often used to share files through the internet. You may double-click to unzip a file on Mac, which is sometimes troublesome.
This information will assist you in finding a quick solution to the problem. Three methods exist to resolve the MacOS issue: "Can't unzip .zip files... (ERROR 2)”, described above. All three methods are beneficial to troubleshoot the error. If you're searching for an exclusive solution, install the EaseUS Fixo File Repair tool to fix a corrupted file.
Related Articles
Text Recovery Converter Online Mac: Repair Corrupted Word Files Online
How to Repair Corrupted AVI Video Files
MP4 Video Repair Online Free | Fix Corrupted MP4
Image Repair Online for Free: Repair Damaged Photos Online [FREE]