Fix Corrupt OST FIles on a Mac | Repair Corrupted Outlook OST Files
Brithny updated on Nov 28, 2024 to Files Repair & Photo Restoration Guides | How-to Articles
This post will introduce how to repair corrupted OST files in Outlook for Mac using EaseUS Fixo File Repair, creating a new OST file. Download and install EaseUS software on your computer to fix corrupted files, including OST files!
If you cannot open your Outlook OST file or suspect that the file is corrupted, you can use the Inbox Repair tool (scanpst.exe) to repair errors on a Windows PC. However, how do you repair corrupted OST files on macOS?
This post will introduce proven ways to fix corrupt .ost file on a Mac, including using a trusted document repair tool and creating a new OST file. Read on to learn detailed steps!
EaseUS Fixo Document Repair is your ultimate choice to repair corrupted OST files effectively and effortlessly. It helps those with zero technical knowledge and precious time to repair corrupted files quickly.
EaseUS Fixo helps repair Outlook files, including PST and OST files, on Mac and Windows computers. Check out the following steps to repair corrupted OST files:
Step 1. Launch Document Repair Software
Run EaseUS Fixo Document Repair. Choose "File Repair" on the left panel. This software allows you to repair corrupted Office documents, including Word, Excel, PDF, and others.
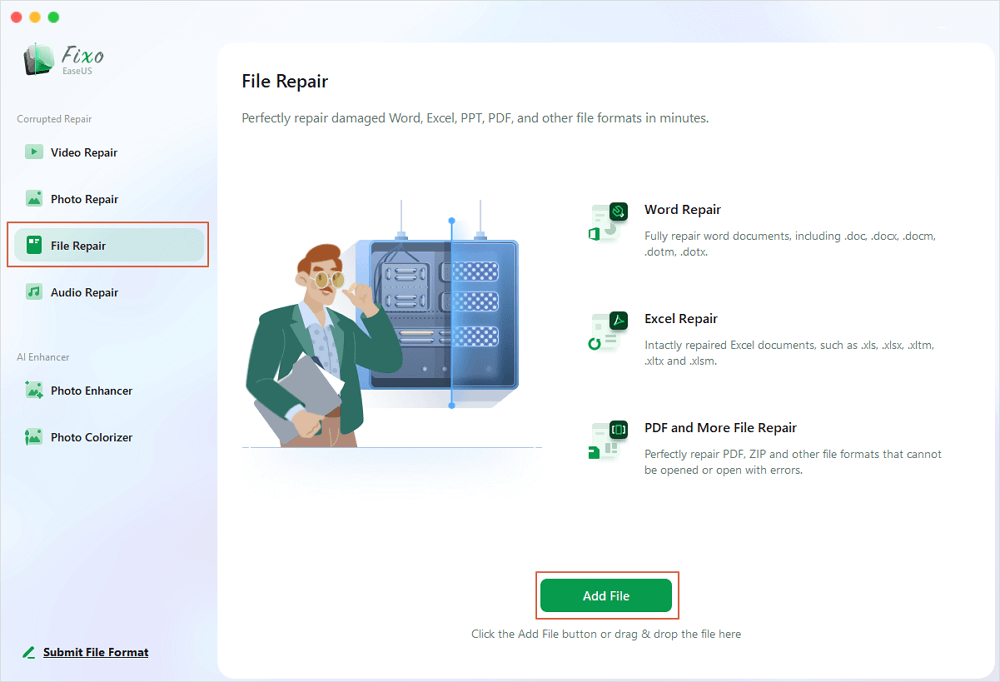
Step 2. Choose and Repair Corrupted Document
Click "Repair All" to repair all the documents added. If you want to repair a single document, move the mouse pointer to the target document and click "Repair." To preview the repaired document, click the eye icon.
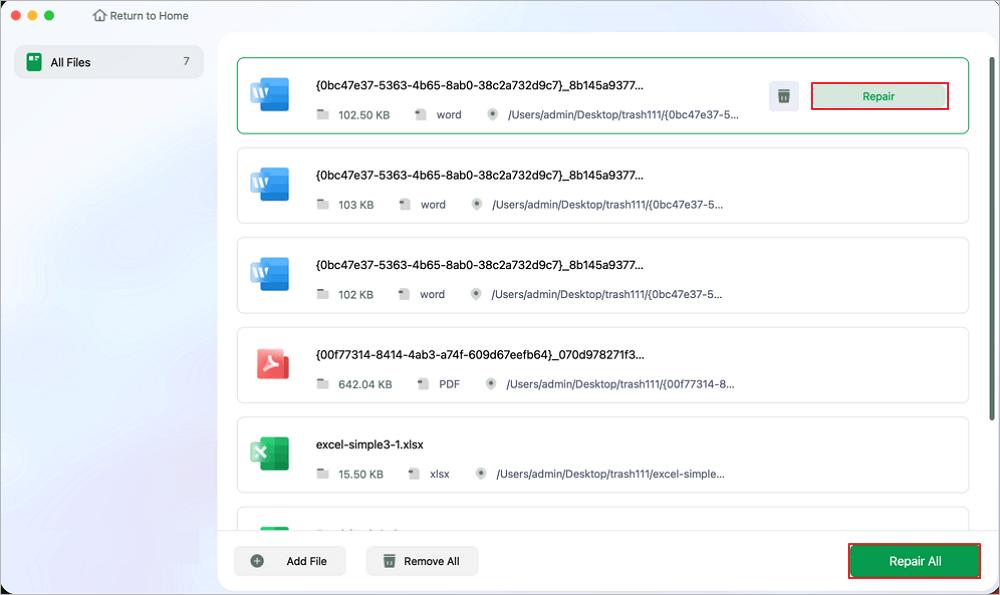
Step 3. Preview and Save the Repaired Document
When the repair process finishes, click "Save" to save a selected document. Also, you can click "Save All" to save all repaired documents. To locate the repaired folder, click "View Repaired".
If this article helps, share it on your SNS so that more people can fix the corrupt OST file issue without effort!
Step 1. Exit Microsoft Outlook on your computer by clicking "File > Exit". Open the Activity Monitor to ensure Microsoft Outlook is closed and no Outlook processes run in the background.
Step 2. Find the OST file location by going to "File > Account Setting > Data Files > Open File Location".
Step 3. Right-click on the OST file and select "Rename".
Then, you can create a new Outlook Profile on your Mac. Follow the steps below:
Open Microsoft Outlook and select the new profile you just created. Outlook will begin creating a new OST file to replace the old one and start synchronizing your mailbox with the Exchange Server. After the synchronization process is complete, you can begin using Outlook as normal.
Here are questions people frequently ask when they search for how to repair corrupted OST files on a Mac; take a look if needed.
You can use the Inbox Repair tool (SCANPST.EXE) to diagnose and repair errors in your Outlook data file on a Windows PC. For Mac users, you can install EaseUS Fixo Document Repair to repair your corrupted OST files quickly and safely; here are the steps:
Often, a file conversion alone repairs a corrupt file. Use file repair software. Try a file repair utility if you're desperate to fix the file and recover your information. There are both free and paid tools, such as EaseUS Fixo Document Repair.
If your Outlook OST files are corrupted, don't worry! You can install the trusted file repair tool, EaseUS Fixo Document Repair, to fix the corrupted files in clicks! It helps users fix file corruptions that lead to Word/Excel crashing, PowerPoint not opening, etc. Download EaseUS Fixo on your computer to repair corrupted documents, videos, photos, audio files, and more!
Related Articles
How to Fix Image Failed to Load [Photo Repair]
Install Xvid Video Codec VLC to Enhance Video Playback Now
Cannot Open INSV Mac, How to Open?
[Solved] Error 0x8004010F: Outlook Data File Cannot Be Accessed