Solve GIFs Not Working on iPhone with 6 Genius Ways
Finley updated on Oct 15, 2024 to Files Repair & Photo Restoration Guides | How-to Articles
Are GIFs not working on iPhones? Keep reading this article to learn more about this error and possible fixes to eliminate this. In case GIFs get corrupted, you can enhance the video quality with the help of the EaseUS Online Video Repair tool.
Are your GIFs not working on iPhone? Whenever users upgrade their iPhones to the newest iOS version, they face some new issues. Before searching for solutions to resolve this error, you must know that the feature is only available in a few countries. Therefore, you won't be allowed to utilize GIFs on your mobile device if you dwell outside the nation. But don't fret! Keep reading this article to fix GIFs that are not working on iPhone issues. Let's get started!
GIF videos are a crucial part of everyone's lives, mainly in this digital era. In case you're wondering why GIFs don't work on iPhone, a few reasons are an unstable internet connection, insufficient storage space, and software clashes. However, you can effortlessly fix this issue with the EaseUS Online Photo Repair tool, which is a popular tool for mending damaged photos.
It supports different photo formats on devices like iPhone, Android, Mac, or PC, such as GIF, JPEG, PNG, JPG, CR3, CR2, NEF, NRW, RAF, etc. You can use this free tool to repair corrupted JPEGs online. This online tool can also address images that are not available and photo formats that are not supported. If you are a professional photographer, this tool can assist you when encountering RAW corruption.
Here are the detailed steps you need to follow to fix corrupted GIFs and solve GIFs are Not Working on iPhone:
Step 1. Open the EaseUS Online Photo Repair page by clicking the button. To upload your corrupted JPG, JPEG, PNG, GIF, CR2, NEF, or ARW photos, click "Upload Photo".
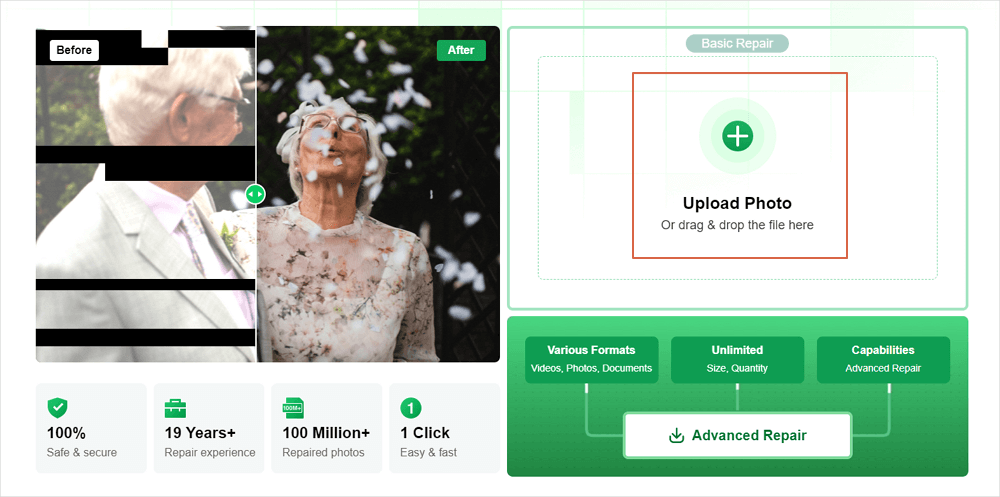
Step 2. Enter a valid email address and click "Start Repairing" to upload your damaged photos. Now, the photo will be uploaded and repaired automatically. You can leave the page open and finish your stuff during the process.
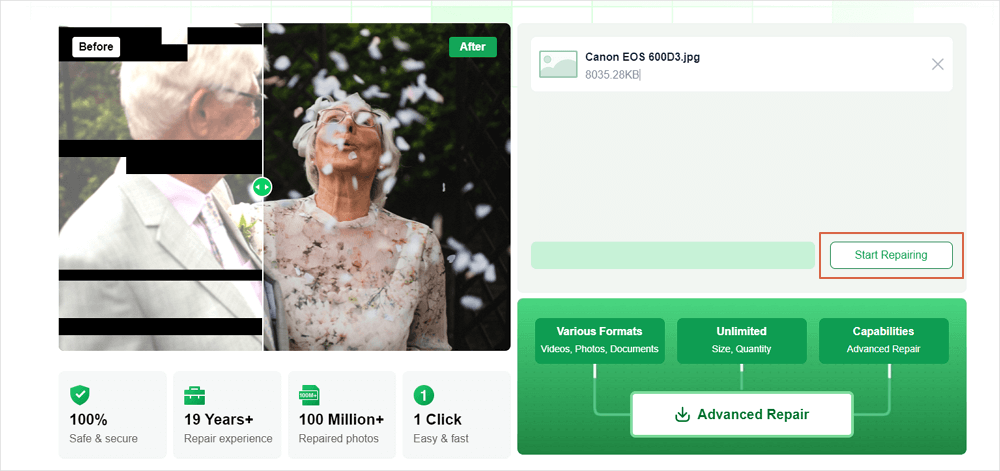
Step 3. When the repair is over, you will receive an email sent by EaseUS. Copy and paste the photo extraction code and go back to the EaseUS Online Photo Repair page. Click "Download Photo" and enter the code. Click "OK" to save your photo to a safe location.
Download this professional photo repair tool now! If you liked the information in this passage, please share it with your friends on social media.
The add-on features are susceptible to errors and bugs. If you can't use the GIFs in iMessage on your iPhone, you may select eliminating them and inserting them back again to address any possible glitches. Go through the steps below to ensure #Images is added in iMessage to solve GIFs won't work on iPhone:
Step 1. Launch the "Messages" application and hit the relevant chat.
Step 2. Hit the "+" symbol in the bottom left corner.
Step 3. Hit "More."
Step 4. Go to the "#images" option. Finally, hold and drag it to the top.
After that, hit #images and try again.
You can refer to this post when iMessage is not working on Mac.
How to Fix iMessage Not Working on MacBook Air/Pro [Step-by-Step Tutorial]
If you face the problem that iMessage is not working on Mac, don't worry, and we will introduce 7 proven ways to fix this issue:
The "Reduce Motion" feature is comprehensively used to impede battery degradation swiftly. Nevertheless, this amazing feature minimizes the animation & motion effects on your device, which may drastically impact the way GIFs are exhibited. These are the steps to follow:
Step 1. Navigate to the "Settings" application.
Step 2. Opt for "Accessibility" > "Motion."
Step 3. The Reduce Motion setting needs to be toggled off if enabled.
If you toggle off the "Reduce Motion" feature, you may try sending or getting GIFs on your iPhone again.
It would be a great honor if you share this post on forums like Reddit or social media like Twitter or LinkedIn:
For your application to load faster on your iPhone, you must clear the cache on your device. Go through the steps below to clear the cache to fix GIFs that fail to work on iPhone:
Step 1. Navigate to "Settings" > "General."
Step 2. Hit "iPhone storage" and opt for "Safari" from the list of applications.
Step 3. Click "Website data" to see a breakdown of your data. Now, click "Remove all website data" at the bottom of the screen and opt for "Remove Now."
Step 4. Hit "Delete" by swiping left to delete the whole site's data.
You should note that eliminating website data will delete caches along with cookies.
Updating the older iOS to its newest version is one of the best ways to fix GIFs not working on your iPhone. These are the steps to update iOS:
Step 1. Launch "Settings" and navigate to "General" > "Software Update."
Step 2. Hit "Update Now" if any updates are available.
If your device has inadequate storage, applications might not work efficiently. To check your iPhone's memory, go through the steps below:
Step 1. Launch "Settings" and tap "General."
Step 2. Select "iPhone storage."
Step 3. Notice the available storage.
If your iPhone's storage is running low, you can try freeing some space. Once you've done this, launch the "Messages" application and send a GIF.
These are the FAQs to consider:
1. Why is my GIF not working?
If your GIF file isn't looping or playing, it could be because it is substantially large, for example, over 1080 pixels high and 1920 pixels wide. Therefore, you should minimize the size of the GIF file.
2. How do I enable GIFs in text Messages?
To enable GIFs in text messages, open messages, tap and enter a contact, and select a whole conversation. Next, to search for a particular GIF, hit "Find Images" and type a "keyword." Finally, hit the GIF to include it in your text.
3. How do I turn on GIFs on my iPhone?
To enable GIFs on your iPhone, you need to add a GIF from #images. On the other hand, you have to launch your default messaging application > hit the smiley face emoji > hit the GIF button > look for the GIF file you would like to share, and finally hit the GIF file to preview and send.
Here are 6 ways to fix your GIFs Not Working on iPhone! Hopefully, this post will be useful to you! In case your GIFs are not working, you can visit the official page of the EaseUS Fixo Online Video repair tool and start repairing now!
Related Articles
Repair WinRAR Corrupt File | AI-Powered
Fix Windows Media Player Server Execution Failed [2024]
Corrupted Video File Repair Online | Repair Corrupted Video File Online
How to Fix Corrupted EXE Files on Windows 10 [Safe Ways]