How to Fix Image Not Available [8 Easy Ways]
Finley updated on Oct 29, 2024 to Files Repair & Photo Restoration Guides | How-to Articles
Don't let the frustration of 'image not available' messages ruin your browsing experience. Check out these eight effective ways to fix and resolve image-loading issues on websites and pro tips to prevent your photos from corruption.
In this article, you'll learn:
Although widely used, Google Chrome is not immune to occasional glitches. One common issue involves the browser showing the image not available error, displaying only the alternate text. While a slow internet connection can contribute to this problem, there are other causes for images not loading on websites. Let's get straight into it!
Here are several ways to fix the image not showing error.
If you've encountered corrupted photos that refuse to display, consider using the capabilities of EaseUS Fixo Photo Repair. This robust software is designed to repair corrupted photos.
This photo repair tool can fix a range of photo corruption issues, including file format errors and other forms of image corruption. The tool also eliminates any sort of scratches, leaving you with a flawless photo. EaseUS Fixo Photo Repair can deal with a variety of photo formats like JPEG, PNG, JPG, CR3, CR2, NEF, NRW, RAF, etc. It can repair corrupt RAW photos with a few clicks, like CR2 photos not opening, and fix photos that cannot preview or open.
Below, we'll guide you through the steps to effectively utilize this tool and reclaim your precious memories.
Step 1. Launch Fixo on your computer. You can choose "Photo Repair" to repair photos that cannot be opened, partially missing, etc. Click "Add Photos" to select corrupted photos.
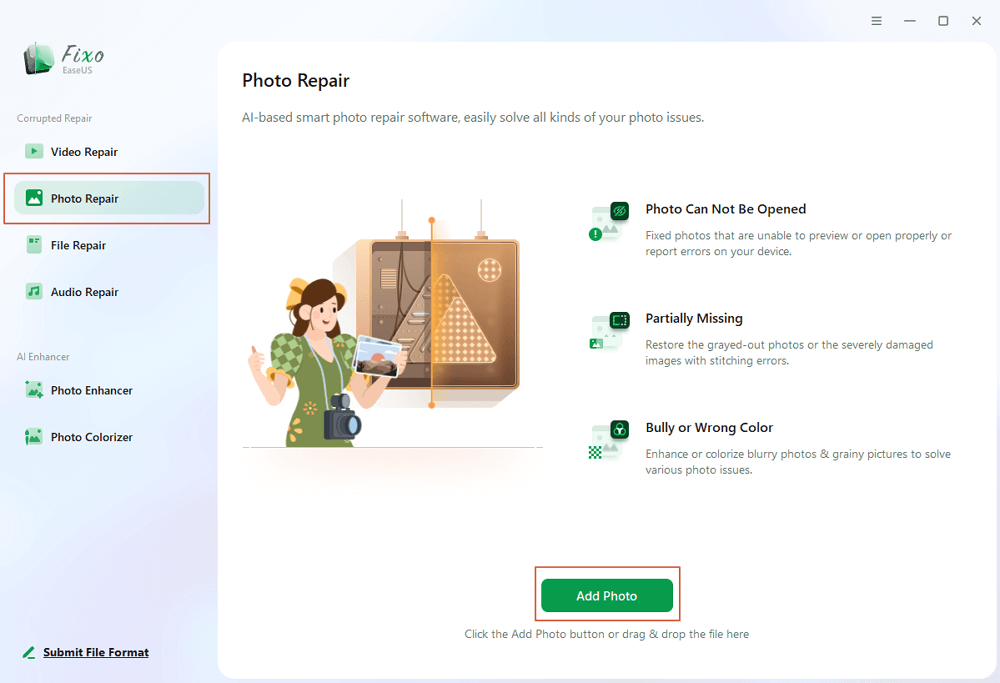
Step 2. You can repair multiple photos at once by clicking the "Repair All" button. If you want to repair one photo, move your pointer to the target photo and choose "Repair".
Step 3. You can click on the eye icon to preview the photos and click "Save" to save a selected photo. Choose "Save All" to save all the repaired images. Click "View Repaired" to locate the repaired folder.
Remember to share this helpful guide with your friends on social media so they can effortlessly repair their corrupted photos and relive their cherished moments.
The absence of displayed images on a website can be attributed to bugs within your current browser. Trying with an alternative browser is advisable to determine if the images load successfully. For instance, if you're using Microsoft Edge and facing this issue, consider trying out alternative browsers such as Google Chrome, Opera, Firefox, or any other browser.
Another problem that may disrupt image loading in Chrome is browser extensions. Identifying the specific extension causing the problem can be challenging, especially if you have many extensions running.
A straightforward way to solve this is using Chrome's Incognito mode, which opens the browser without loading any extensions.
Do as follows to go into private browsing:
Step 1. Click on the three dots at the top right corner to access the Chrome menu.
Step 2. Choose "New Incognito window."
An outdated Chrome browser can often result in difficulties loading web pages, including displaying images.
This becomes evident when a webpage has recently been updated, utilizing the latest web code that demands the most recent version of the Chromium rendering engine.
To update Chrome:
Step 1. Click on the three dots at the top right
Step 2. Select "Help" from the menu.
Step 3. Then, choose "About Google Chrome." After that, Chrome will automatically initiate a check for updates. If updates are available, Chrome will update itself with the latest build.
Step 4. Wait for the "Checking for updates" message to transition to "Chrome is up to date." Once you see this confirmation, restart the browser and assess the webpage again.
Occasionally, a browser extension, especially an Ad Blocker, can stop the loading of images on websites. To resolve the issue of images not loading using this method, a simple solution is to disable the extension temporarily.
Step 1. Open "Google Chrome."
Step 2. Navigate to "Settings."
Step 3. Access the "Extensions" feature from the sidebar to observe the currently installed plugins and extensions.
Step 4. Confirm the details of each Chrome extension and turn the switch off to disable it.
After disabling the extension, relaunch Chrome and attempt to load an image to verify the resolution of the problem.
Share this post to Reddit or Instagram if it is helpful:
In some instances, Google might have stored an earlier version of the webpage when the images weren't displaying correctly and causing trouble, such as you cannot open JPG files. Until the cache is refreshed, this cached version will persistently load.
To rule out the Chrome cache as the issue, clear it to get the most recent version of the webpage.
Step 1. Type in chrome://history into your browser's URL field and hit "Enter."
Step 2. In the left menu, opt for "Clear browsing data."
Step 3. This action will prompt the "Clear browsing data" window. Ensure to select "Clear images and files" and then click on "Clear data."
Step 4. Alternatively, click on the "Advanced" tab. Confirm you have selected "Cached images and files," then click the "Clear data" button.
After deleting the cached images and files, restart the browser and attempt to reload the page.
Refer to this page to get a more detailed guide:
How to Clear Cache on Chrome on Windows and Mobile Devices
This article discusses how to clear the cache on Chrome on both Windows and Mobile Devices. Read more >>
If you've been using Chrome for an extended period on your system, certain data within the application can become corrupted. In such instances, you can opt to eliminate the default data from Chrome, which will be re-downloaded upon restarting the browser.
To address the issue of images not available, follow these steps:
Step 1. Close Chrome and open the Run prompt by pressing Windows + R.
Step 2. Input the %localappdata% command to navigate to your "PC's local storage."
Step 3. Navigate to "Google"> "Chrome"> "User Data," and proceed to either rename or delete the Default folder.
An additional approach to resolve the issue of images not displaying on websites in Chrome is to allow JavaScript to load images within the browser.
Follow these steps to enable JavaScript:
Step 1. Launch "Chrome" and hit the three dots in the upper right corner. Then, choose "Settings."
Step 2. Select "Privacy and security."
Step 3. On the right-hand side, select "Site settings."
Step 4. Proceed to "JavaScript."
Step 5. Activate the "Sites can use JavaScript" option.
After that, restart "Chrome" to apply these changes.
To help you better understand this error so that you won't run into it next time, there are some common factors for the image not showing errors on websites being:
Preventing photo corruption is crucial for preserving your valuable memories and important visual data. Here are four tips to help prevent photos from becoming corrupted:
Here are some questions and answers to help you learn more about the image not available error.
1. How do I fix no images showing?
The issue of images not displaying can have various causes, and the steps to fix it will depend on the specific context, like the device you're using or the application you're encountering the problem.
Here are some troubleshooting solutions you can try:
2. Why is my JPG image not showing up in HTML?
If your JPG image isn't appearing in HTML, several potential factors might be causing this problem. These include incorrect file naming, case sensitivity, image location, and an inaccurate file path or URL.
3. Why are images not appearing?
Images failing to load in Chrome can come from various sources, including improper browser configurations, disruptive extensions, or excess cached data. Furthermore, an outdated version of Google Chrome can trigger a range of problems, including difficulties in image loading.
In this article, we have looked at some effective solutions to address the frustrating issue of images not available through eight fixes. If you follow these steps, you can enhance your online experience and enjoy uninterrupted image viewing. We highly recommend downloading EaseUS Fixo Photo Repair software to enhance your image recovery and viewing capabilities. This powerful tool is a reliable solution, effortlessly restoring corrupted images and ensuring a flawless visual experience.
Related Articles
How to Fix MP3 File Not Playing | Best Solutions
Can't Upload Video to Facebook | Reasons & Fixes
How to Repair PNG Mac | Solve PNG Corruption
AVI Video Repair: How to Fix Corrupted AVI File Online Free