How to Use 7Zip on Mac | Install, Create, Open
Dany updated on Nov 28, 2024 to Files Repair & Photo Restoration Guides | How-to Articles
How to use 7Zip on Mac? Understand how to install, create, and open files using this reliable compression tool. Check out comprehensive instructions for a flawless experience.
A popular tool for compressing files into .7z formats is 7-Zip, a robust, open-source, and free file archiver. Its high compression ratio is well known for reducing file sizes for more straightforward sharing and storing. One commonly asked query is, " Is 7-Zip Available for Mac Computers?"
Mac users have the choice between the more recent GUI version and the older command-line version. The GUI version is particularly easy to use for individuals uncomfortable with command-line tools. With this article's help, you can create and utilize 7-Zip on your Mac, making file management and compression easier. Let's explore how to use 7Zip on Mac!
Installing 7-Zip on your Mac is vital for handling compressed files efficiently. Whether you need to save space or share large files quickly, 7-Zip offers powerful compression and extraction capabilities. Learning how to install and use it ensures you can handle .7z files with ease.
Here are the detailed steps to install 7-Zip on your Mac:
Step 1. Firstly, install MacPorts.
Step 2. Open the macOS Terminal. To do this, go to "Applications," select "Utilities," and click on "Terminal."
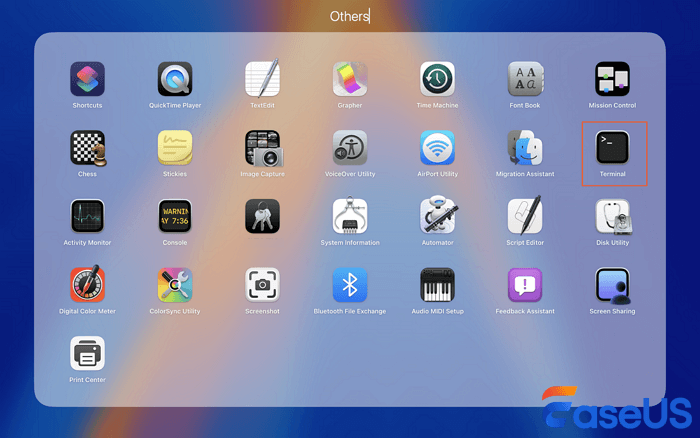
Step 3. Then, use the following Terminal command "sudo port install 7zip" to install 7-Zip for Mac.
Step 4. To update 7-Zip in the future, use the command "sudo port selfupdate & sudo port upgrade 7zip" in the terminal. This will upgrade the application to the latest version.
Was this information helpful? Share it with your family and close friends on social media and help them with the installation procedure of 7-Zip on Mac.
Creating 7Z files on your Mac is crucial for efficiently compressing and storing large amounts of data. Whether you're archiving files for backup or sharing them online, mastering the creation of 7Z files ensures optimal file management and space-saving capabilities.
Creating .7z files is easy with multiple third-party tools such as Archiver or KeKa. However, if you don't want to install any third-party tool to create and manage .7Z files, you can still use Terminal for this purpose.
Here's how to Create .7Z Files on Mac via Terminal:
Step 1. On your Mac, navigate to Applications and then Utilities. Click on "Terminal" to launch it.
Step 2. Once Terminal is launched, type cd desktop/file-name to navigate to the files that you wish to convert into .7z format.
Step 3. Creating .7z files on Mac requires you to have p7zip first. To install it, enter the following command in Terminal: brew install p7zip
Step 4. Once installed, you can use 7z a file-name.7z /path command to create the .7z files on your Mac.
This way you can create the .7z files on your Mac without using any third-party tools in simple steps. Now that you've successfully learned how to zip files on a Mac with 7z, it's time to explore the guide to unzip them.
Wondering how to unzip 7-Zip files on your Mac and access compressed data efficiently? Whether you've received files in .7z format or need to extract archived content, mastering this process ensures you can retrieve and use files without hassle. Let's explore the detailed process to unzip 7-Zip Files on Mac:
Step 1. Find the .7z file on your Mac.
Step 2. Right-click on the file to open the context menu.
Step 3. Choose "Open With" and then "Archive Utility." The file will be extracted in the exact location automatically.
Is this beneficial? If you encounter issues like being unable to expand Zip on a Mac, move on to the next part. Your Zip files are probably damaged.
Can't open or access your .7z files on a Mac or encounter a 7-Zip data error? Chances are that the .7z files get corrupted due to malware, system crashes, or other reasons. Worry no more as we've got a solution to this problem.
EaseUS Fixo Document Repair is a trusted recovery software designed to help users fix .7z files on Mac.
Whether your .7z files are corrupted due to transfer errors, incomplete downloads, or other issues, this tool offers robust and reliable repair features.
It's ideal for anyone facing cannot open file as archive or damaged .7z archives, ensuring your files are restored promptly and efficiently.
It efficiently repairs corrupted .7z files, ensuring data integrity and accessibility and ensuring that your .7z files are repaired effectively without compromising data integrity.
Below, we'll guide you through the steps to repair Zip files on Mac using EaseUS Fixo Document Repair on your Mac.
Step 1. Download and launch Fixo on the Mac. Choose "File Repair" from the left panel. Click "Add File" to select corrupted Zip files you want to repair.
Step 2. To repair corrupted Zip files in batch, click the "Repair All" button. If you want to repair a specific file, move your cursor to the file and click the "Repair" button.
Step 3. Click "Save" to save a selected Zip file. To keep all the repaired Zip files, choose "Save All". When the save completes, click "View Repaired" to locate the repaired folder.
Furthermore, share this valuable guide on repairing .7z files on Mac with your friends and followers on social media, helping others solve file recovery challenges effortlessly!
This guide covers essential aspects of handling .7z files on Mac, from installation to creation, extraction, and even repair. Learning these steps empowers you to manage compressed files efficiently, ensuring smooth file sharing and storage. For repairing .7z files, EaseUS Fixo Document Repair stands out with its reliable performance and user-friendly interface. It's recommended for anyone needing to recover corrupted .7z files on Mac, providing a seamless solution to restore data integrity and file accessibility. EaseUS Fixo Document Repair is your go-to tool for ensuring your files remain accessible and secure.
Here are answers to commonly asked questions about using 7-Zip on Mac:
Does macOS support 7-Zip?
On Mac, 7-Zip is available in two versions: one that we have to type in commands, known as command line interface (CLI), and another with a graphical representation known as Graphical User Interface (GUI). The GUI version for Mac is an appropriate choice for efficient management of the operations related to file compression and extraction.
Can I open 7z files on Mac for free?
You can extract 7z files on Mac using the built-in Archive Utility or third-party tools like Unarchiver and KeKa. These programs provide support to the. 7z format makes it easier for you to compress your data and open them whenever you want.
Why does my 7z file not open on Mac?
There are some cases when a 7z file does not open on Mac, and it can be either an issue with the application you are using with this file type or the file is corrupt. Check whether the extractor that you are using is compatible with the file or use file-repairing tools to solve any problem with the affected files.
Related Articles
The Compressed (Zipped) Folder Is Invalid? 5 Easy Fixes to Help
Error Code 232404: This Video File Cannot Be Played [Fixed]
How to Fix Grainy Video | Quickly & Automatically
VLC Not Playing AAC Files? Here Are the Fixes